티스토리 뷰
본 수업 자료를 바탕으로 실습 수업을 진행하고 수행평가를 치를 예정입니다.
컴퓨터 보안을 배우기 위해 윈도우 환경에서
기초적인 실습을 진행하도록 하겠습니다.
해당 내용을 집에서 스스로 복습하기 위해서
wmware 프로그램과 윈도우10 iso 파일이 필요합니다.
윈도우10 이 설치된 vmdisk 파일의 다운로드 링크를 학과포털 자유게시판에 기재했습니다.
이를 활용하세요.
0. 가상 컴퓨팅 환경에 윈도우 구축하기(vmware 활용)
- 진도 관계상 직접 vmware 를 설치하고 윈도우를 인스톨하는 과정은 생략하겠습니다.
- vmware player 17 버전, 윈도우 10 enterprise 환경이 구축되어 있는
수업 환경에서 실습을 진행합니다.
- 집에서 복습을 진행해보려면 vmware player 와 윈도우 10 설치를 직접 진행해봐야 합니다.
관련해서는 아래 수업자료를 참고하세요.
인터넷 동작 원리 실습 #2
이번 시간에는 가상 PC 를 구축하는 실습을 진행하겠습니다. vmware 라는 가상화 프로그램을 사용하면 내 PC 내에 독립적으로 작동하는 가상PC 를 만들 수 있습니다. 즉 실제로는 한대의 PC 이지만
originalchoi.tistory.com
1. vmware 에서 win10 vm 실행 및 vm(virtual machine) 의 ip 확인
- 192.168.x.x 대역의 ip 를 배정받음을 확인할 수 있다.

2. 본체 PC 에서 VM PC 로 Ping 시도해보기
- 최초 상태에서는 Ping 이 실패한다.
- 이유는 VM 의 윈도우 방화벽에서 Ping 프로토콜인 ICMP 를 차단하고 있기 때문.

- 실습환경에서는 Ping 이 성공되어야 한다.
- 이유는 VM 의 윈도우 방화벽에서 일부 포트를 추가 허용해준 상태로 실습 환경을 구성해놓았기 때문
- 집에서 따로 복습하면 실습실과는 다르게 윈도우 방화벽에 포트 허용 작업을 추가로 진행해야 함.
- 현재 상태로도 VM 에서 인터넷은 잘 된다.
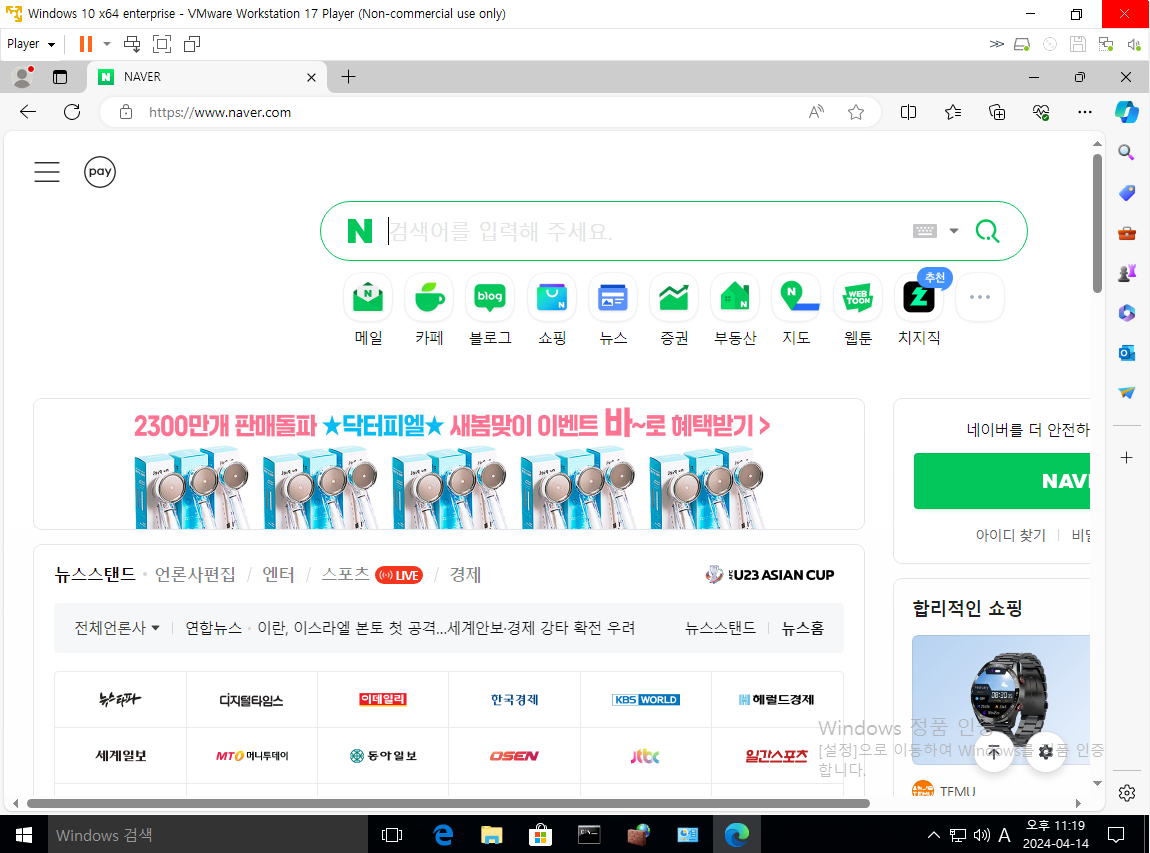
- 심지어 VM 에서 본체 PC로 Ping 도 잘 된다. 다만 본체 PC 에서 VM 으로 Ping 이 안될 뿐이다.
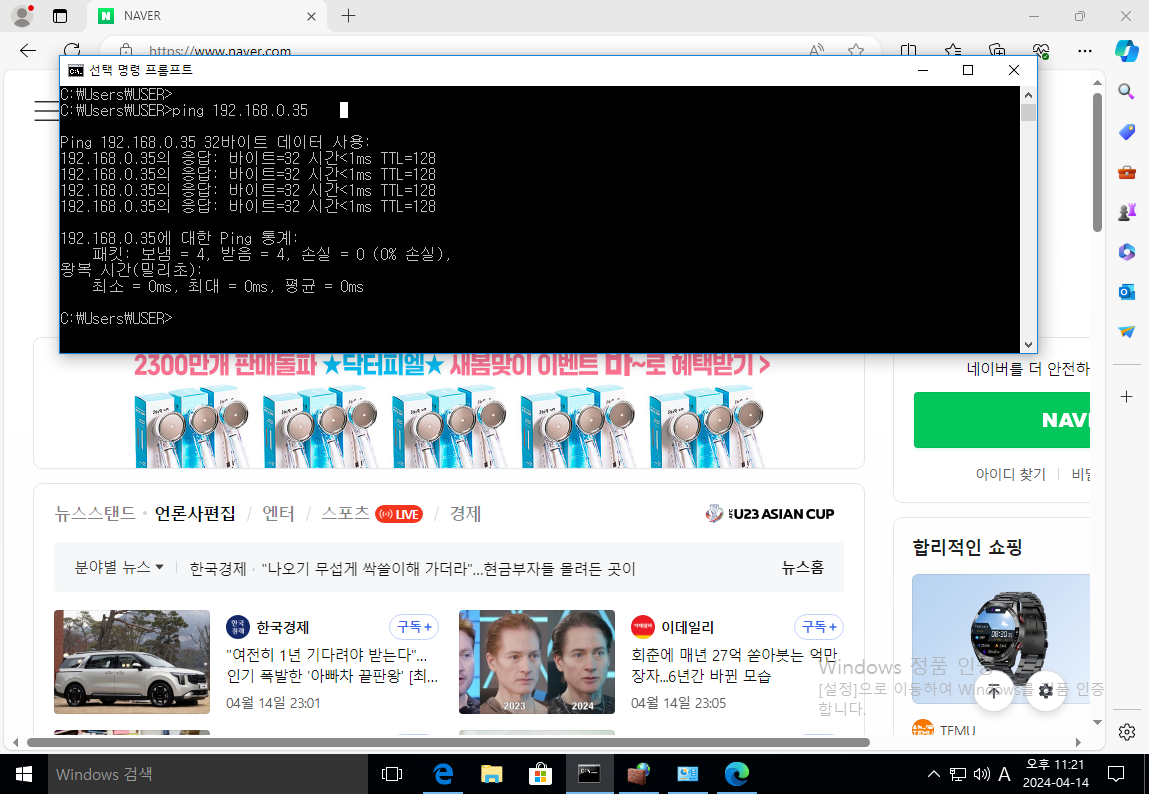
3. 최초 윈도우 상태에서 방화벽의 ICMP 포트 오픈하기
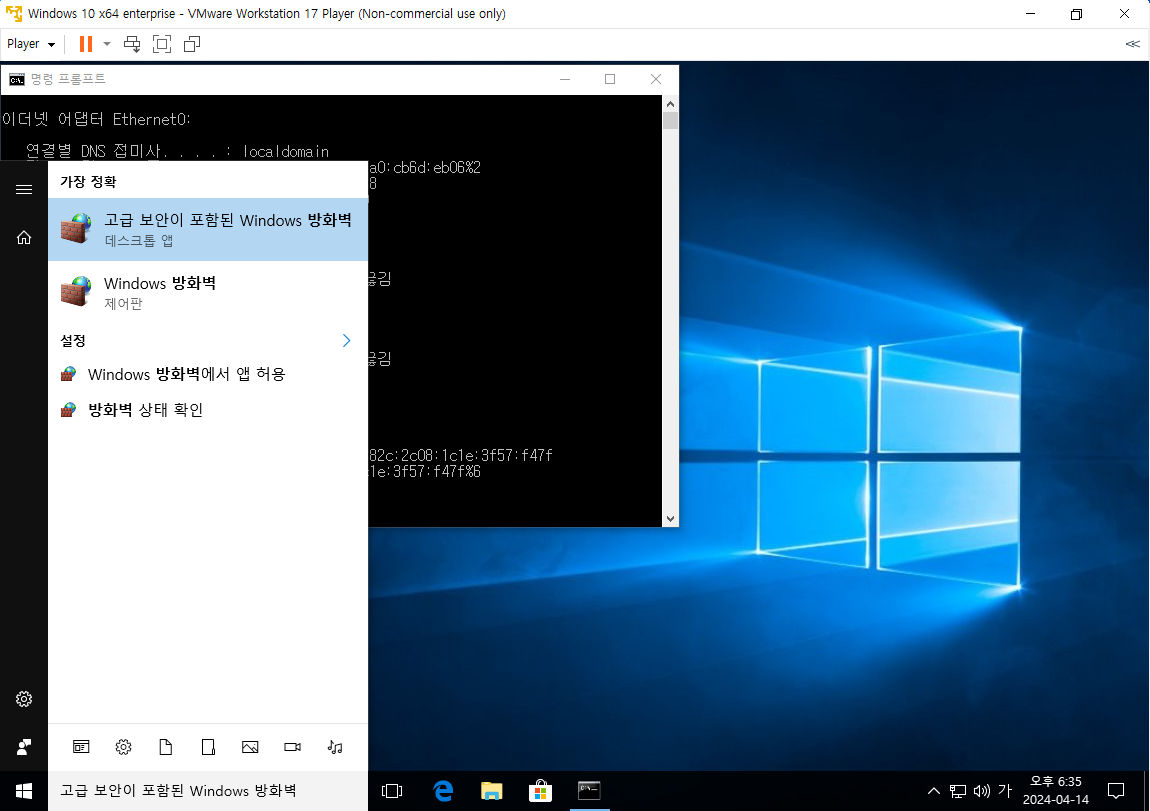
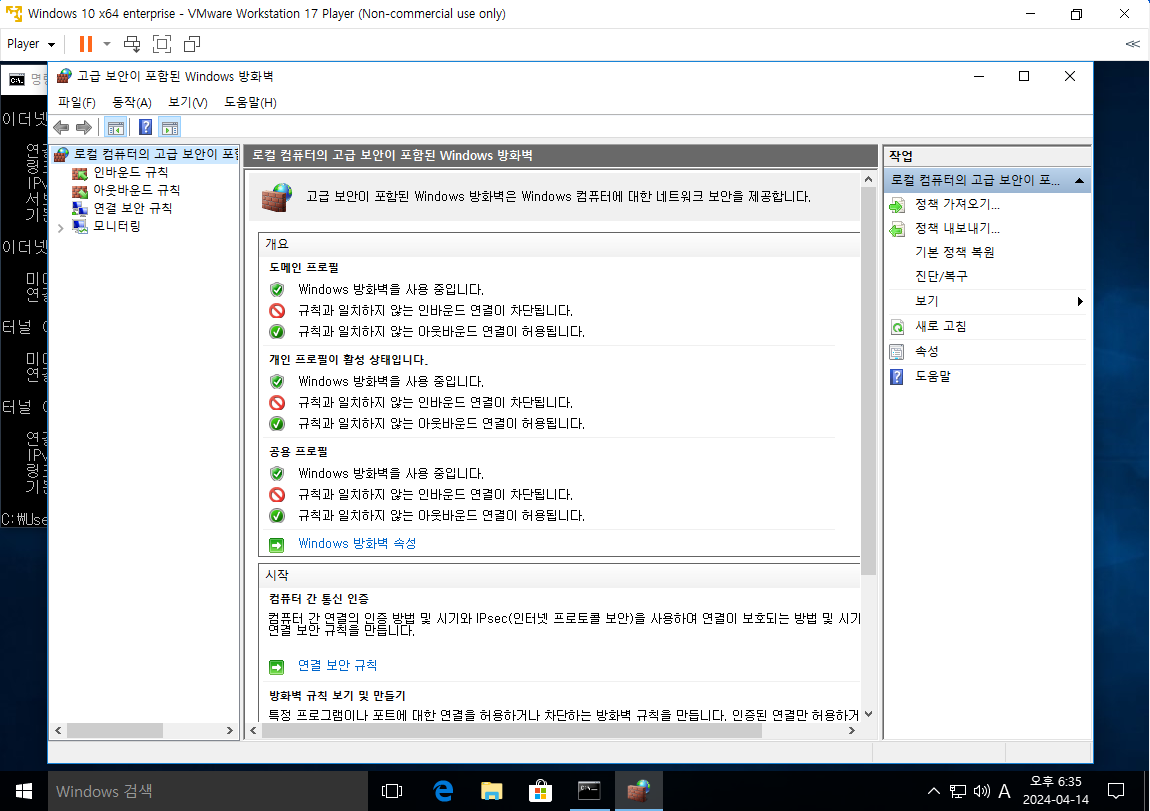
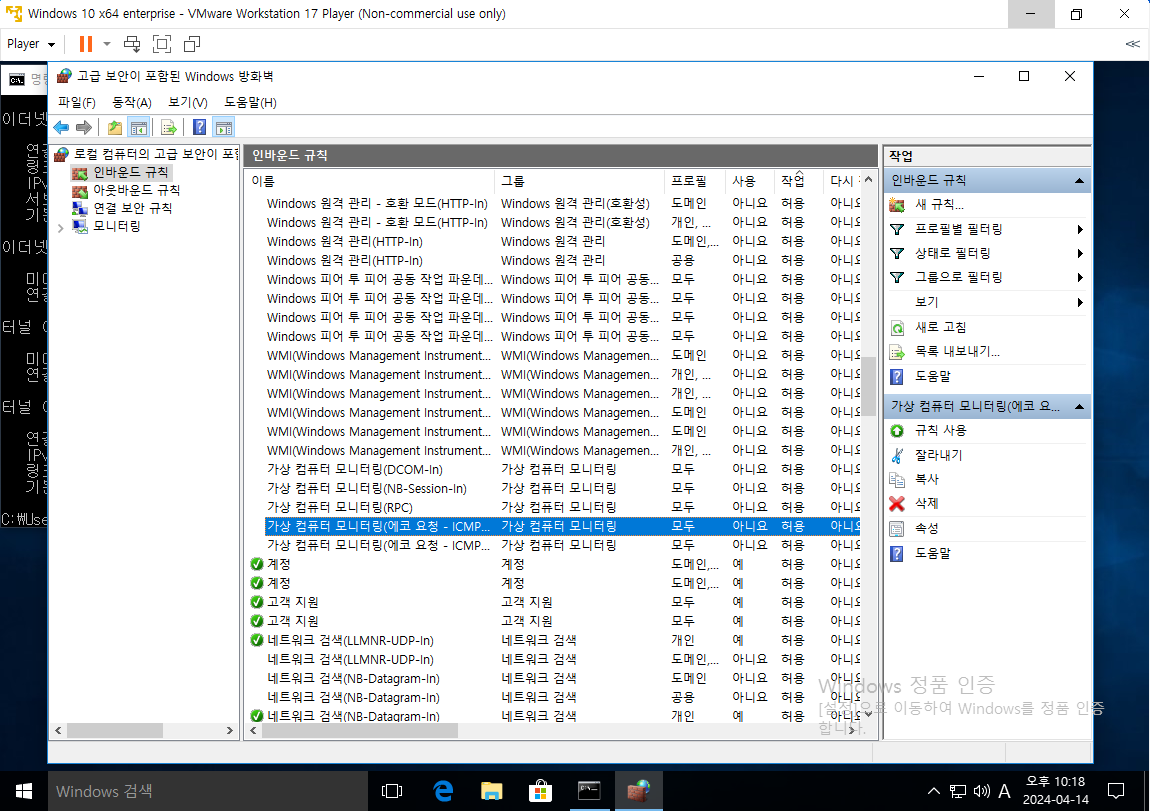
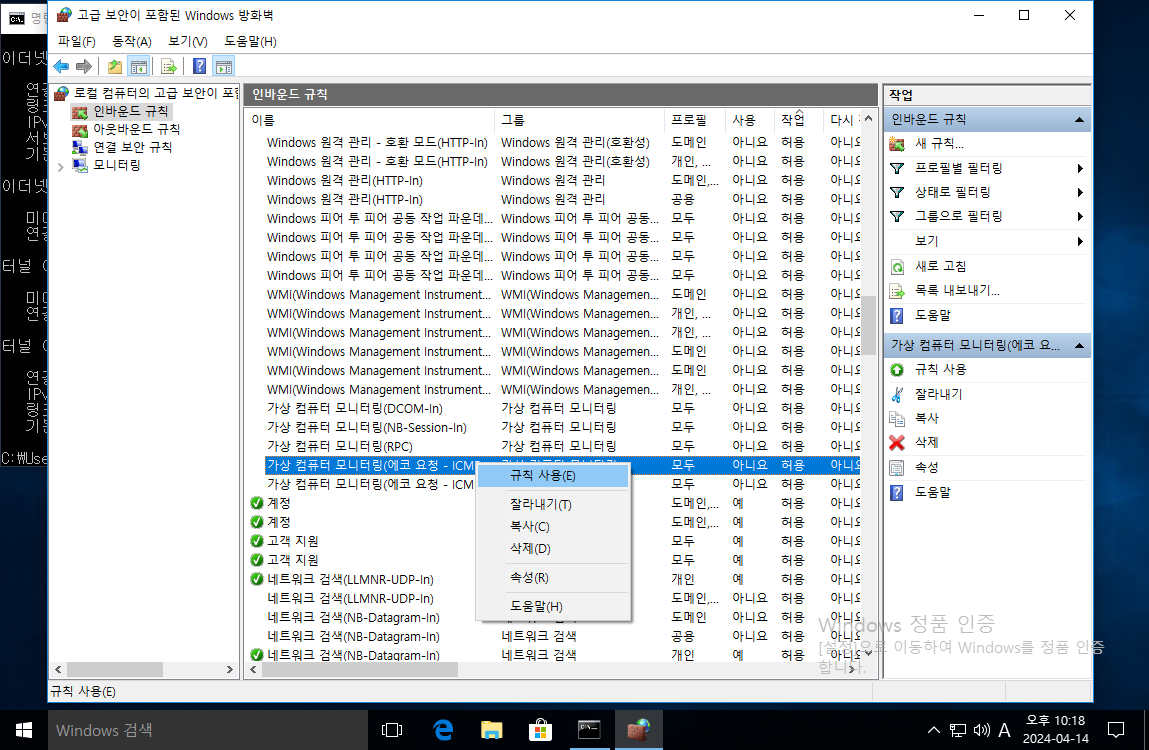

4. 다시 VM 으로 Ping 시도 : 성공
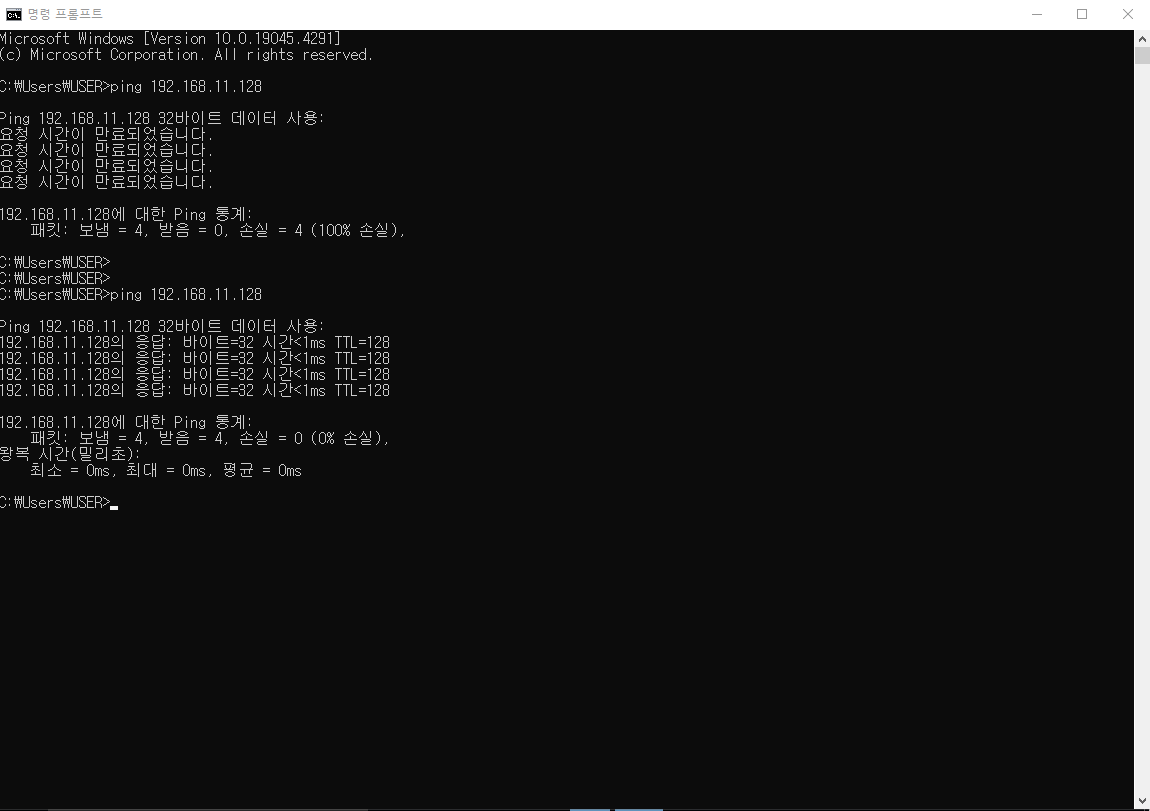
5. VM 에서 ipconfig 를 통해서 네트워크 설정을 확인해보자
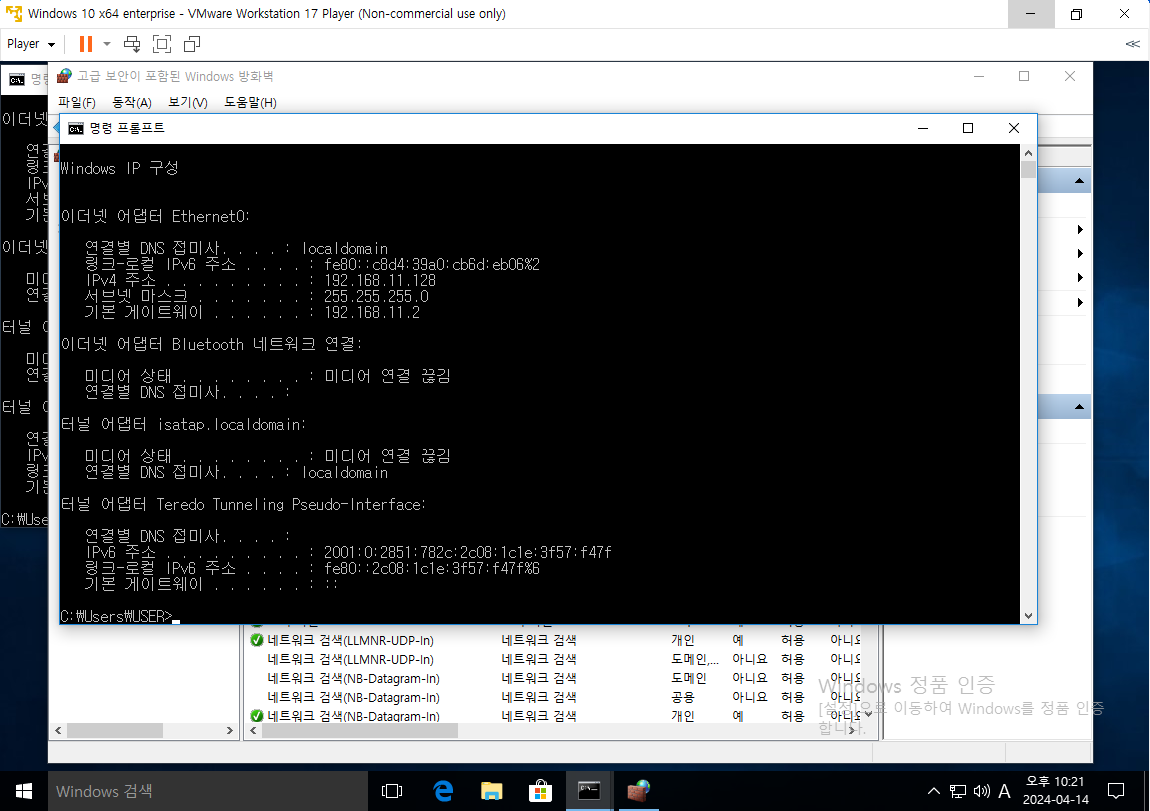
내 환경의 경우 VM 의 IP 는 192.168.11.128 로 배정 받았지만
실제 사용자들은 이와 다르게 192.168.x.x 대역의 IP 를 배정받게 된다.
본문에 기재된 IP 와 본인 실습환경의 IP 를 혼동하지 말자.
본문 환경에서 VM 의 기본 게이트웨이는 192.168.11.2 로 배정되어 있다.
즉 192.168.11.128 의 내 VM PC 는 기본 게이트웨이를 통해서 모든 통신을 시도한다.
방금의 경우 본체 PC(192.168.0.35) 에서 VM(192.168.11.128) 을 향해 ICMP 패킷을 보내고
VM 은 이 패킷을 수신하고 다시 본체 PC 에게 응답을 보내줬다.
이 때 VM 의 기본게이트웨이 설정이 잘못되어있거나, 기본게이트웨이가 동작하지 않는다면
VM 은 PC 에게 응답을 제대로 하지 못하고 Ping 이 이루지지 않게 된다.
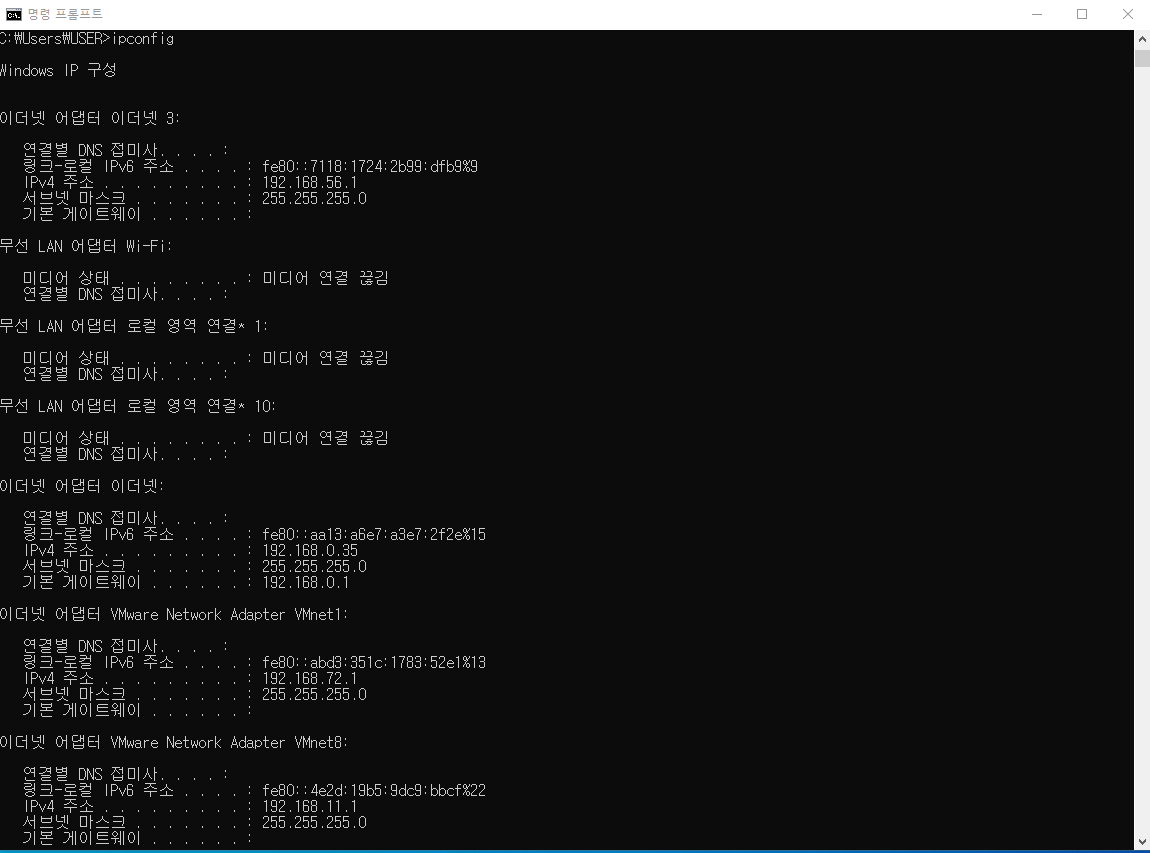
마찬가지로 본체 PC 의 기본게트웨이 설정이 잘못되면
본체 PC에서는 모든 인터넷 연결이 이루어지지 않게 된다.
VM 이든 본체 PC 이든
기본게이트웨이는 내 PC와 같은 네트워크 대역이어야 한다는 것을 유의하자.
실제로 본문 VM 의 기본게이트 웨이 192.168.11.2 는
본체 PC 의 VMnet8 192.168.11.1 과 같은 네트워크 대역이기 때문에
VM <-> VMnet8 <-> 본체 PC 의 통신이 이루어지게 되는 것이다.
참고로 VMnet1, VMnet8 은 vmware 를 설치하게 되면 생기는 가상랜카드이고
이더넷3 역시 virtual box 프로그램을 설치하게 되면 생기는 가상랜카드이다.
가상랜카드는 S/W 로 구현되었을 뿐이고 실제 랜카드와 동일하게 동작한다.
VM 은 본체 PC 를 통해서 NAT 방식으로 IP 를 배정받고
VM 의 모든 인터넷 통신 본체 PC 를 통해서 NAT 방식으로 통신이 이루어진다.
VMware 에서는 NAT 가 아닌 실제 IP 를 배정하는 방식으로 네트워크 정보를 설정할 수도 있으며
NAT 를 이용하더라도 내가 원하는 IP 대역을 설정할 수도 있으나
(본체 PC 가 DHCP 서버가 되기 떄문에 이 설정을 조절할 수 있음)
이 방법은 본 수업에서는 다루지 않습니다.
6. 방화벽 로그 살펴보기
Ping 이 이루졌다는 것은 한쪽이 보낸 신호에 대해 응답이 다시 돌아왔다는 의미이다.
즉 쌍방향 통신이 이루어졌다고 판단할 수 있는데
VM 에서 ping 은 잘 보내졌음이 눈에 보이지만
정작 대상 PC 인 본체에서는 내가 ICMP 신호에 응답을 한건지 아닌지 알 수가 없다.
본체 PC 에서 ICMP 신호에 잘 응답을 한건지,
또는 누군가가 나에게 다른 방식으로 통신을 요청했지만 실패한 것인지 확인하기 위해서는
네트워크 통신 기록, 즉 로그(log) 를 확인해야 한다.
로그는 OS 동작 기록, 프로그램 실행 기록 등 다양한 유형이 있는데
네트워크 통신 기록에 관한 것이라면 방화벽 로그를 살펴보는 것이 적합하다.

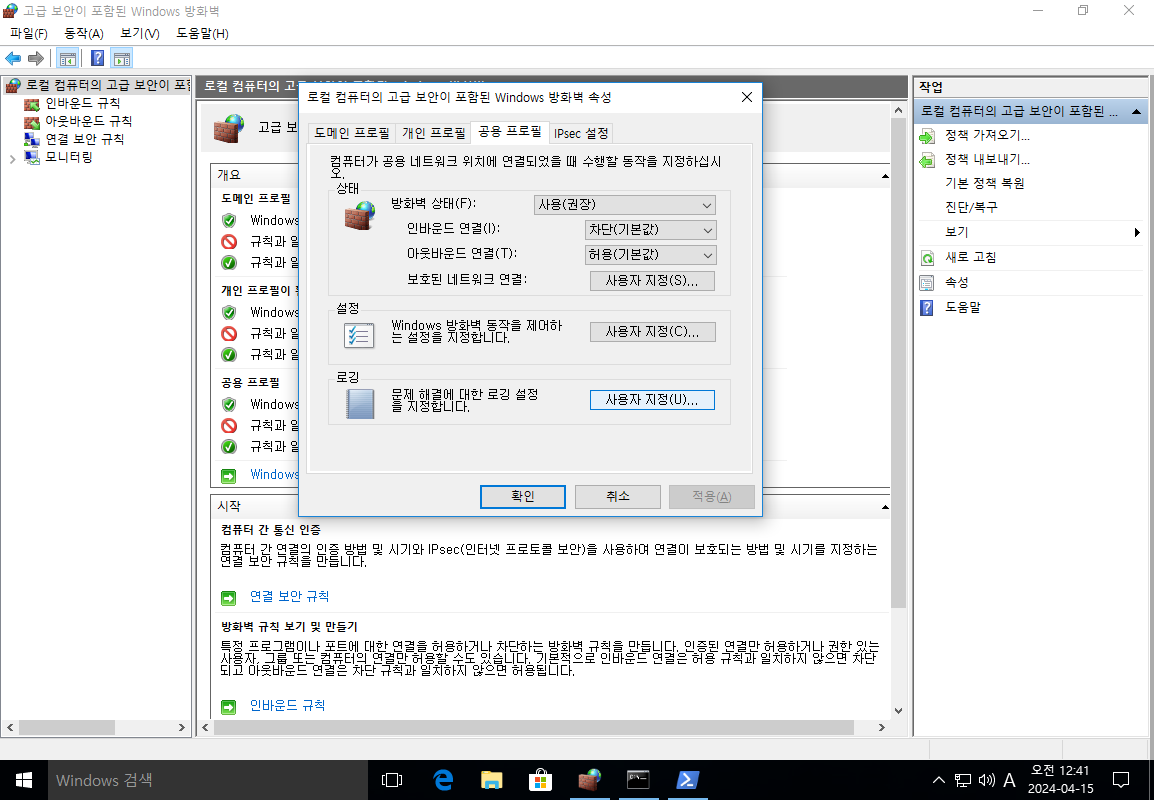
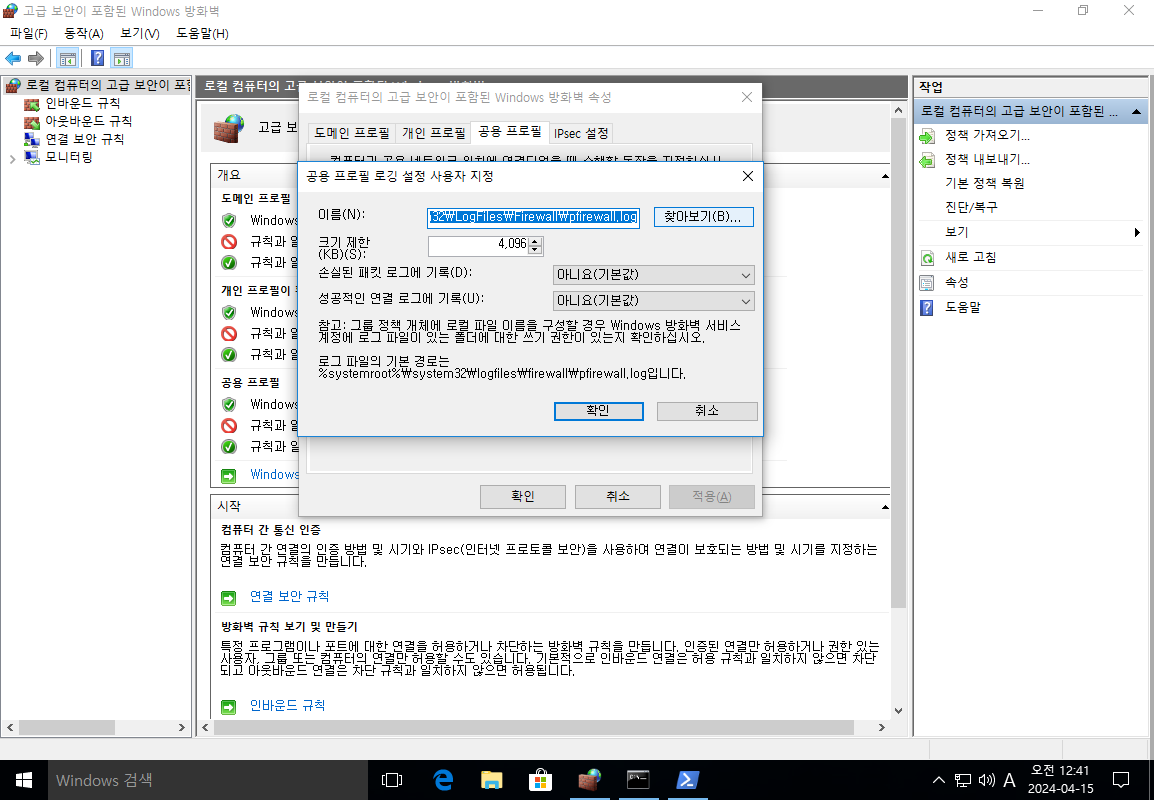
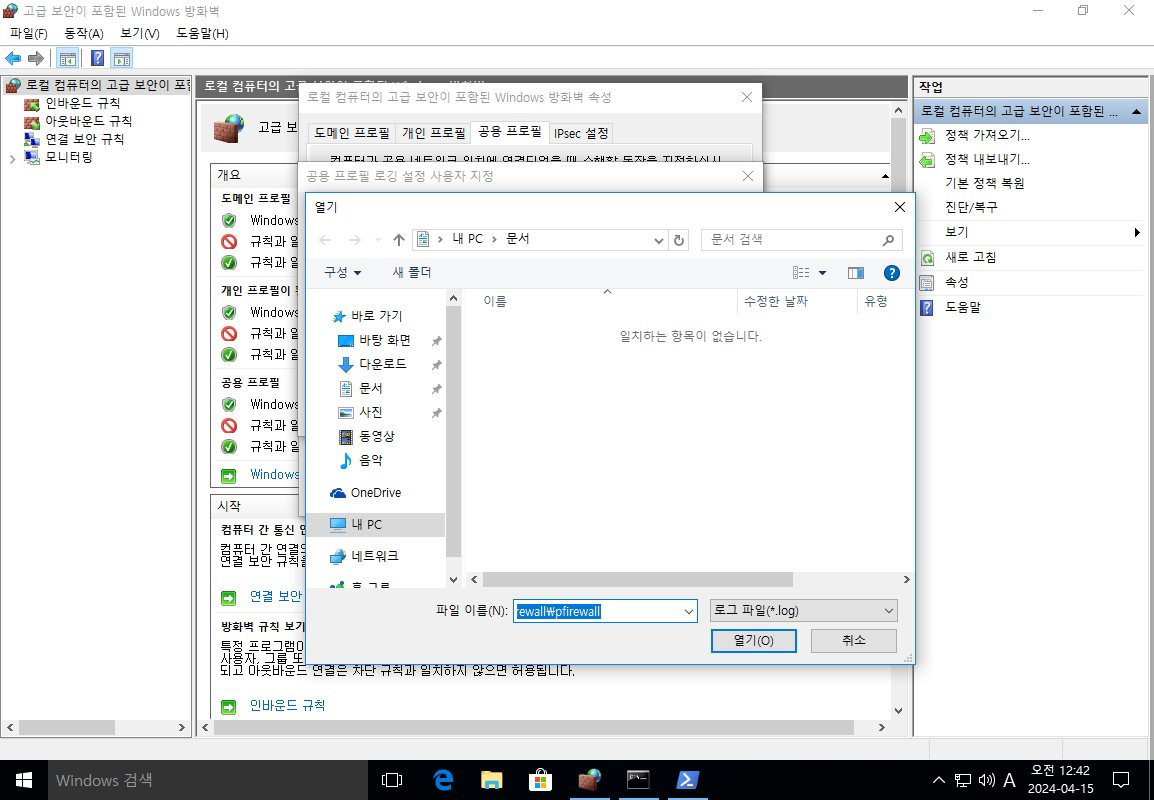
기껏 로그 설정을 찾아 들어갔더니 해당 파일이 존재하지 않는다고 나온다.
직전 메뉴로 돌아가서 로깅 설정을 활성화 해주자.
공용 프로필 외에도 도메인 프로필, 개인 프로필 모두 활성화 시켜주자.
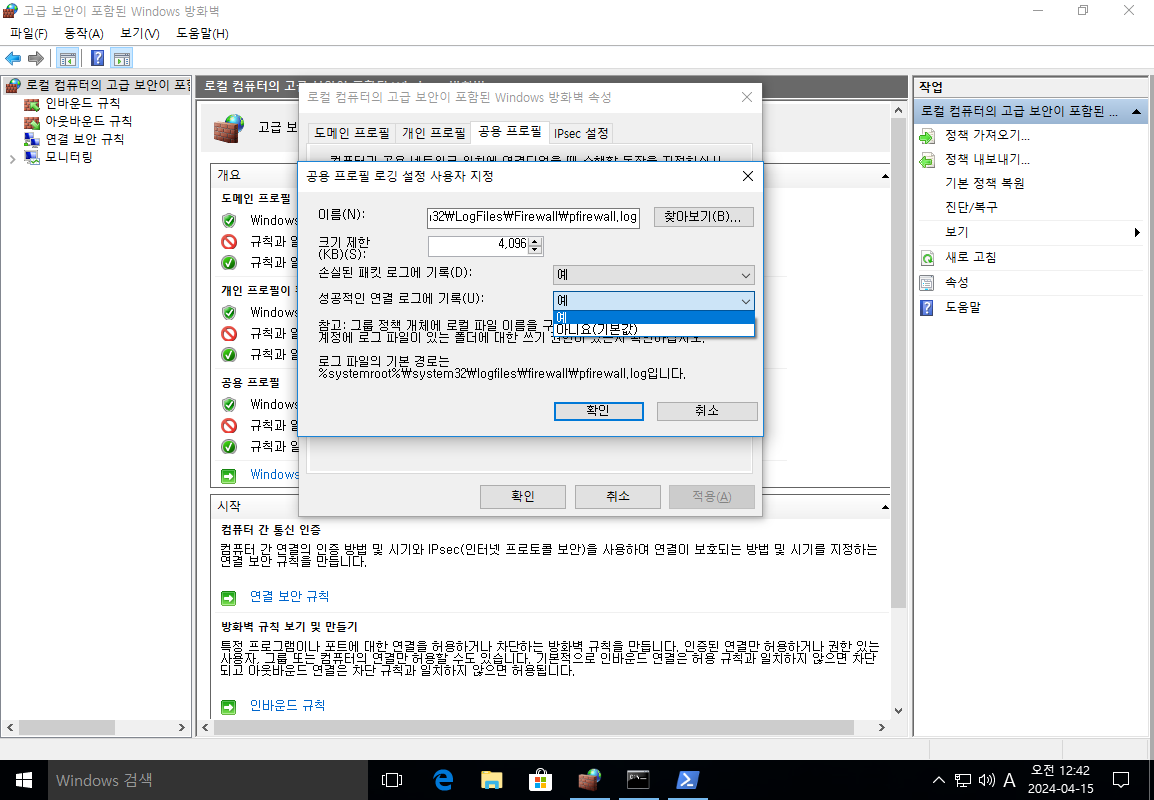
해당 폴더 찾아보기 메뉴로는 로그파일이 보이지 않을 수도 있다.
그럴 때는 경로를 복사해서 파일 탐색기에서 직접 접근하자.
파일탐색기에서도 해당 로그파일에 접근하지 못한다면 관리자 권한 문제이다.
메모장을 관리자 권한 으로 실행하고

로그 파일 경로를 직접 들어가서
txt 파일이 아닌 모든 파일 살펴보기로 봐야 한다.
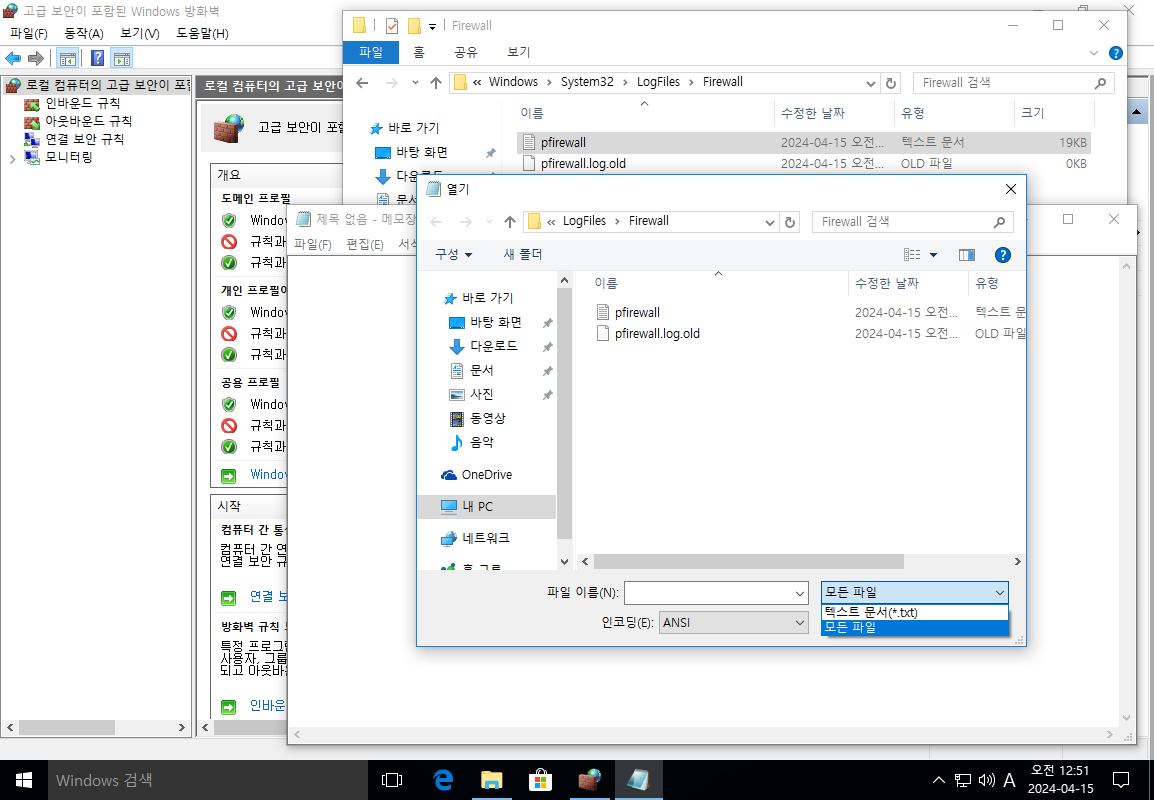
방화벽 로그를 열어보기 전에 본체 PC 에서 ping 을 날려보자.
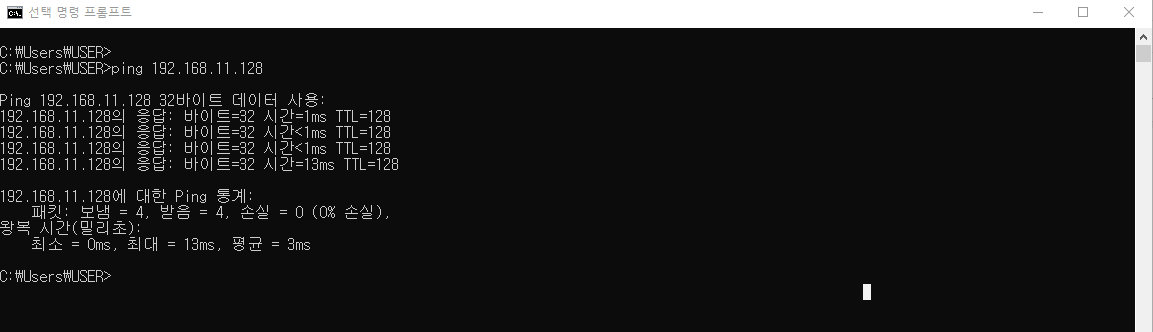
로그 기록 이후에 ping 을 보내고 pfirewall.log 파일을 열어보면
실제 윈도우 방화벽 로그가 기록되어 있고
src-port, dst-port 구분 없는 icmp 패킷이 정상 수신되었음을 확인할 수 있다.
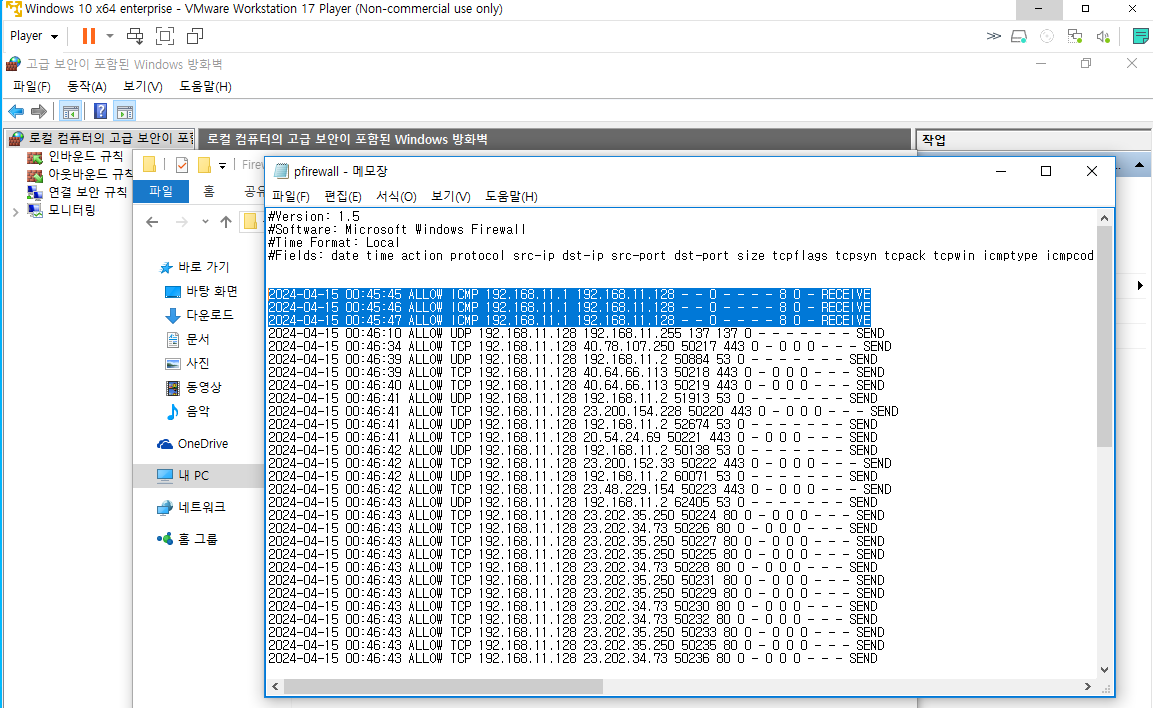
그리고 사실은 번거롭게 메모장 - 관리자 권한 - 파일 열기를 하지 않고
고급 보안이 포함된 windows 방화벽 - 모니터링 - 로깅 설정 - 파일 이름 을 클릭하면
로그 내용을 바로 확인 가능하다.
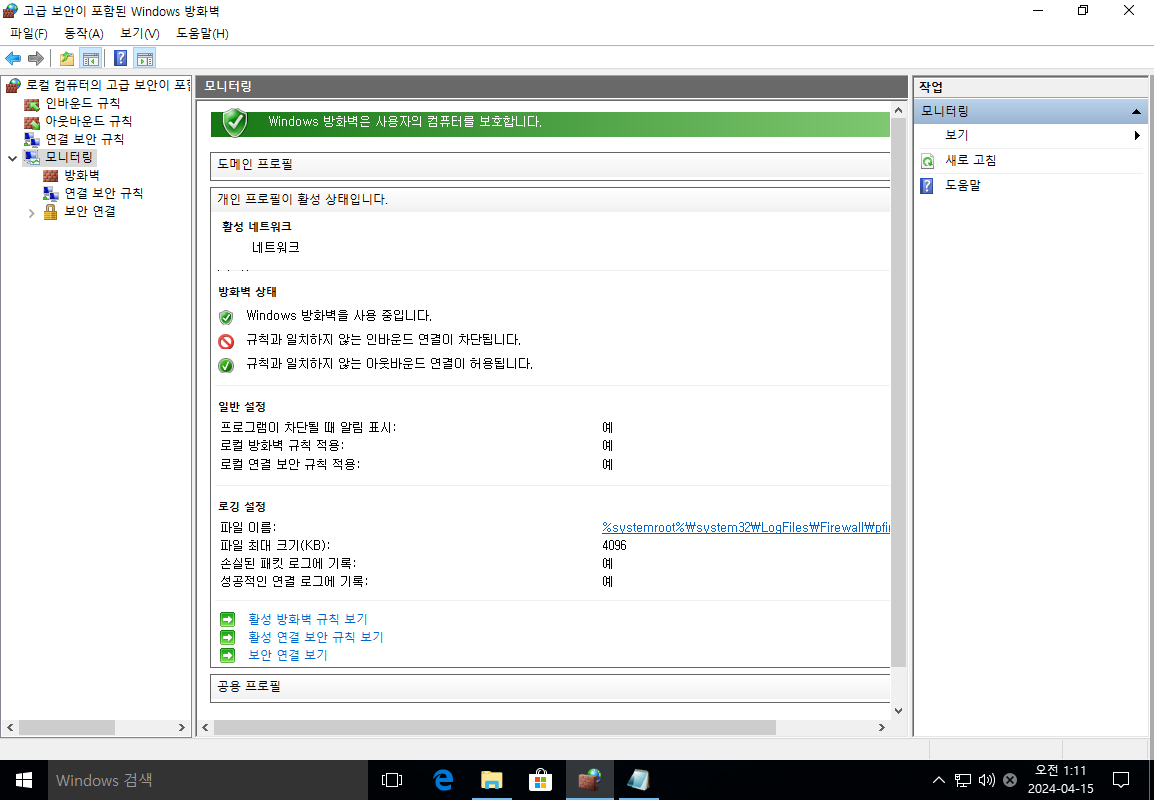
7. 원격데스크톱 열어주기
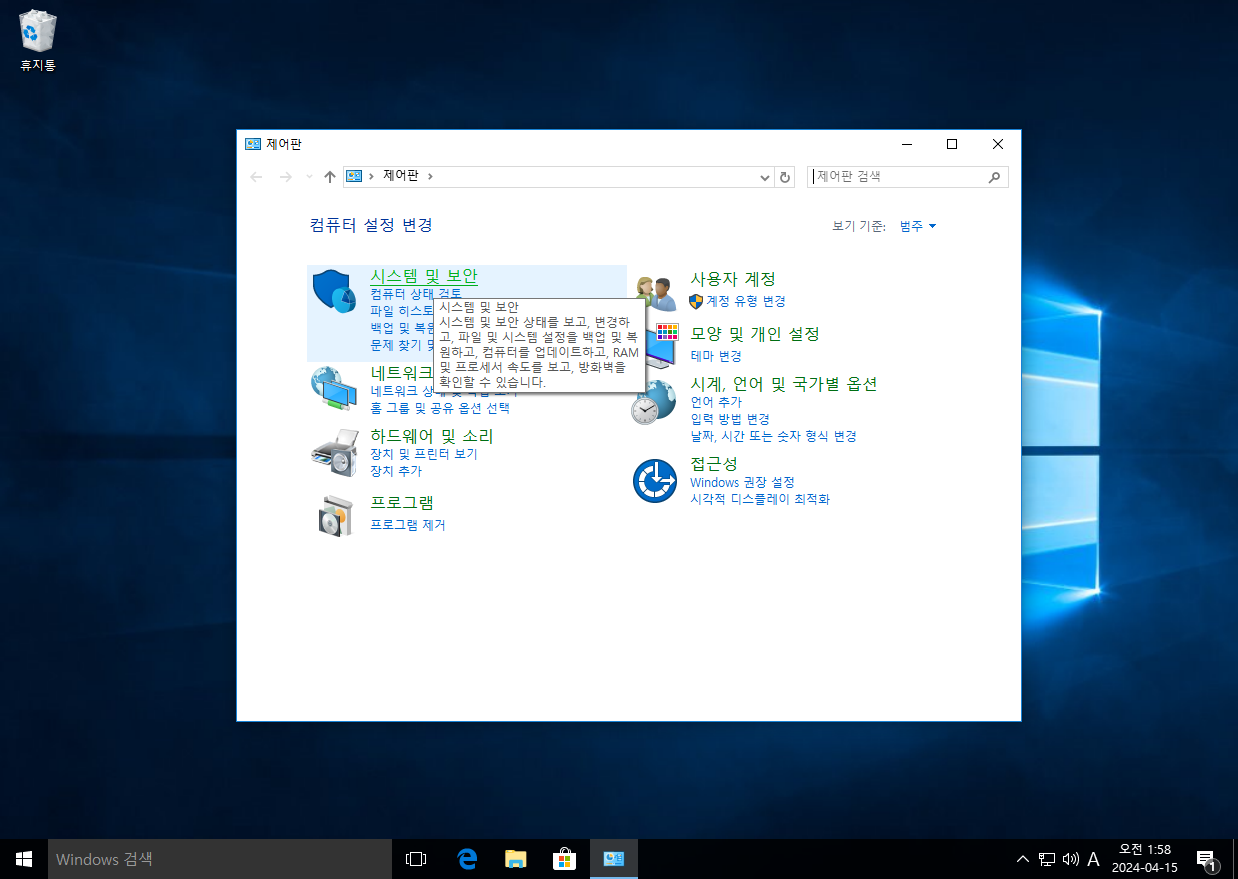
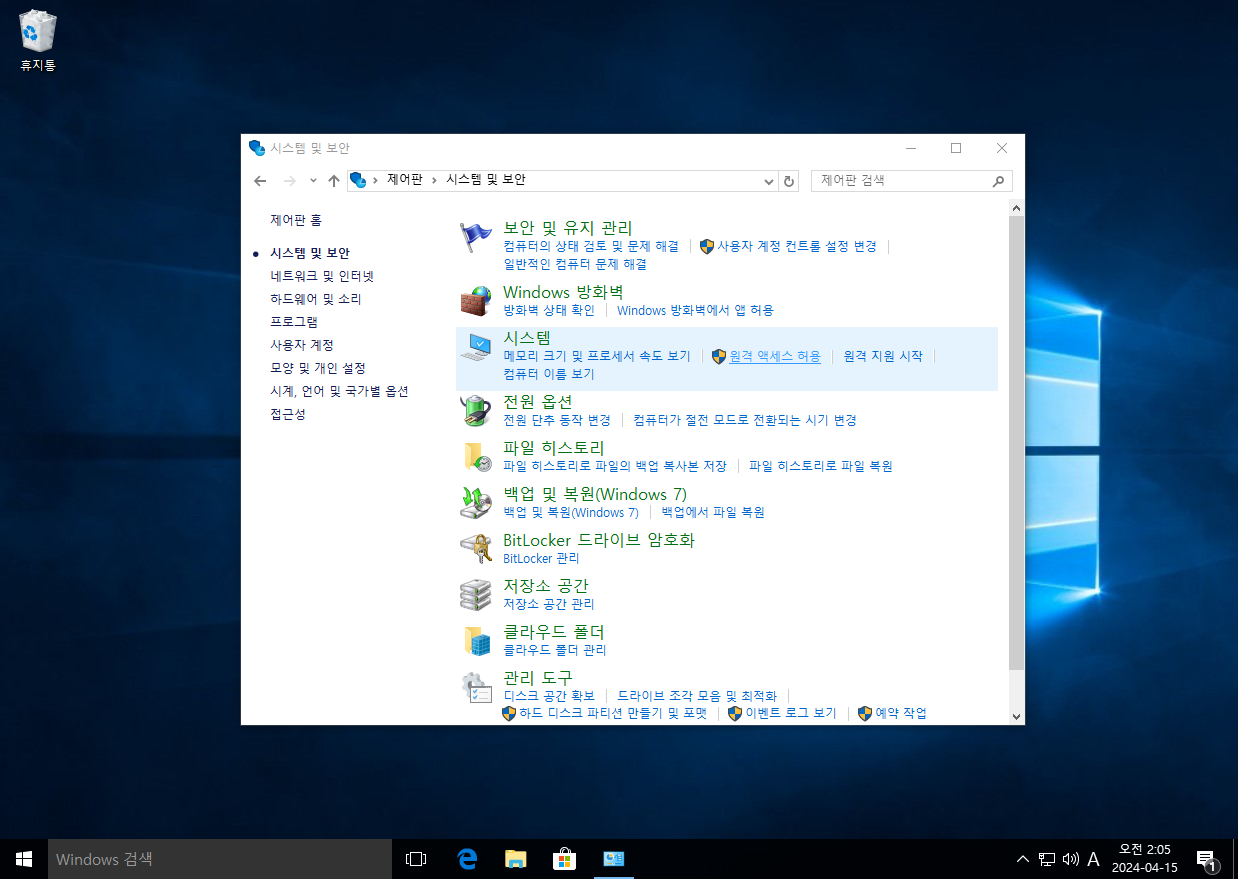

이제 VM 에서 원격데스크톱 서비스를 오픈했다.
본체 PC 에서 VM 으로 원격데스크톱을 이용하여 접속해보자.
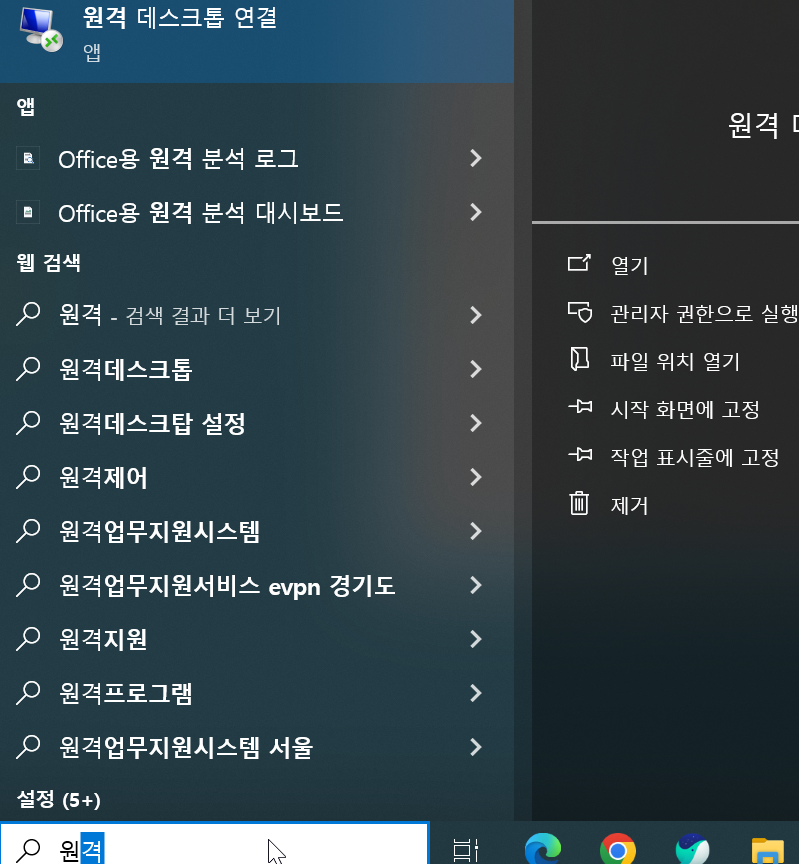
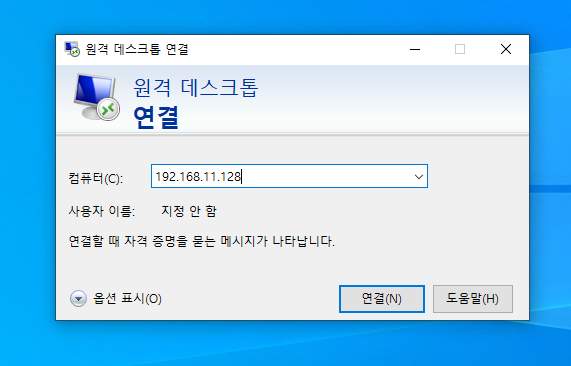
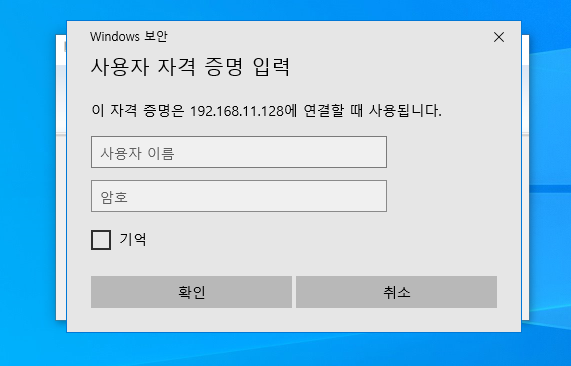
실습용 VM 의 최초 ID 는 USER 이고
원격데스크톱을 사용하려면 계정명과 비밀번호는 필수이다.
그러므로 우린 VM 에서 USER 계정의 패스워드를 설정해야 한다.
다시 VM 으로 돌아가자
그리고 VM player 좌측 상단의 메뉴바에서 Send Ctrl + Alt + Del 메뉴를 선택한다.

여기서 암호변경을 선택하면 현재 계정 USER 에 대해 암호를 설정할 수 있다.
이전 암호는 빈칸으로 두고 새 암호를 1234 정도로 설정하자
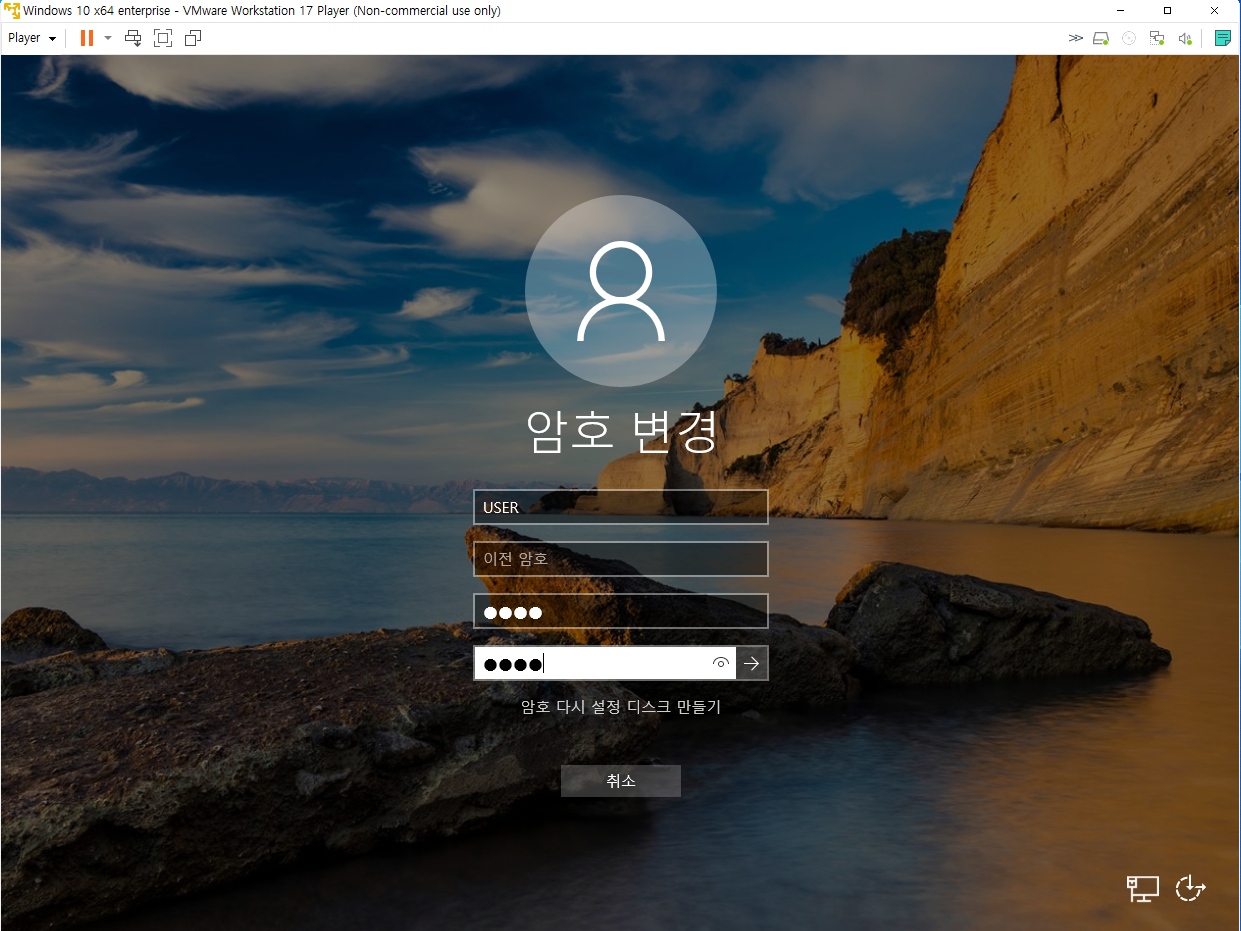
엔터를 입력하면 암호 변경이 완료되었다.
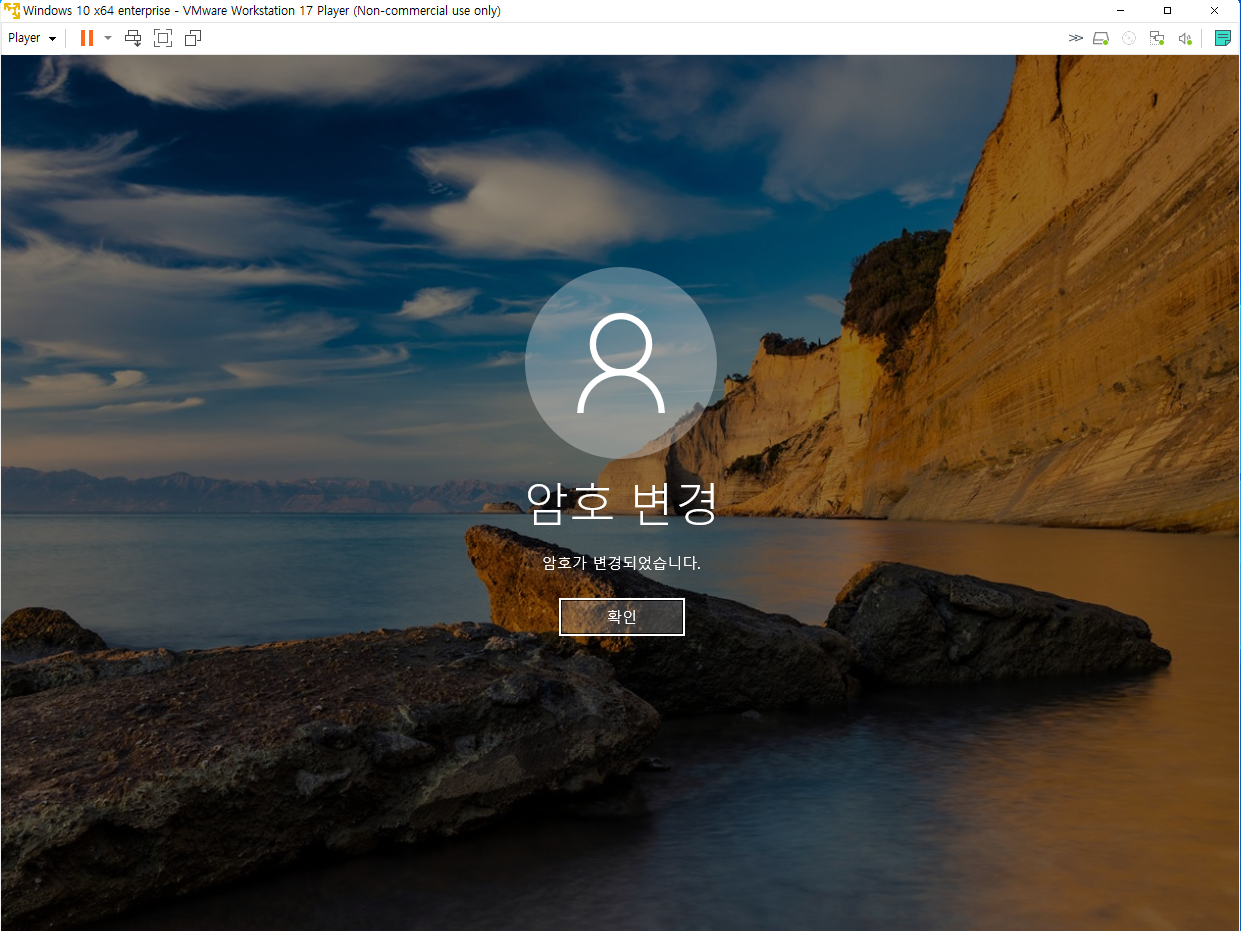
다시 본체 PC 로 넘어와서 원격데스크톱을 시도해보자
사용자명 USER, 암호 1234 를 입력해준다.
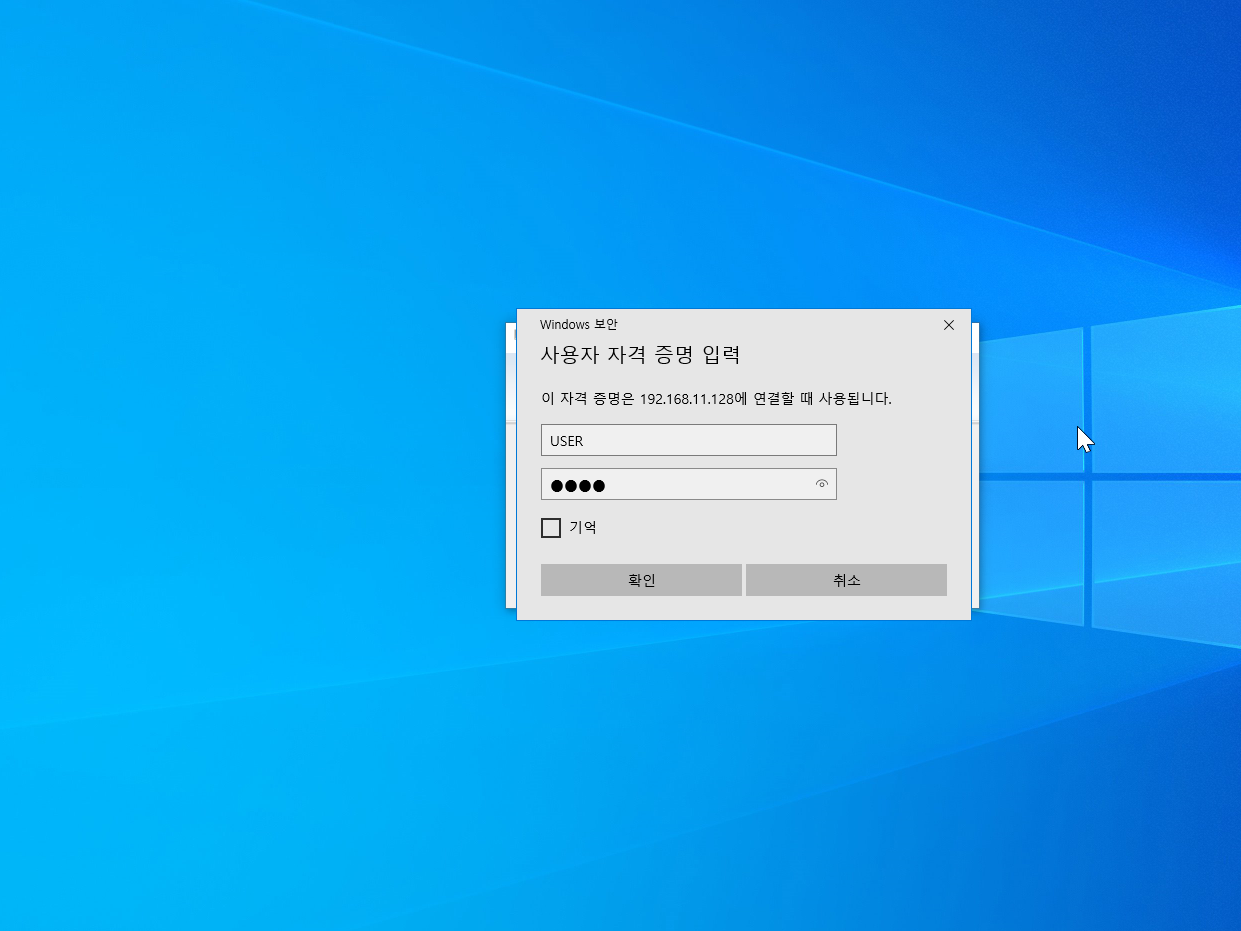
혹시 알수없는 오류가 생기며 접속이 안된다면 VM 을 재부팅해주자.
VM 상단바에서 restart 메뉴를 찾으면 된다.
원격 데스크톱 연결이 잘 진행되면 아래와 같은 확인 메뉴가 나타난다.
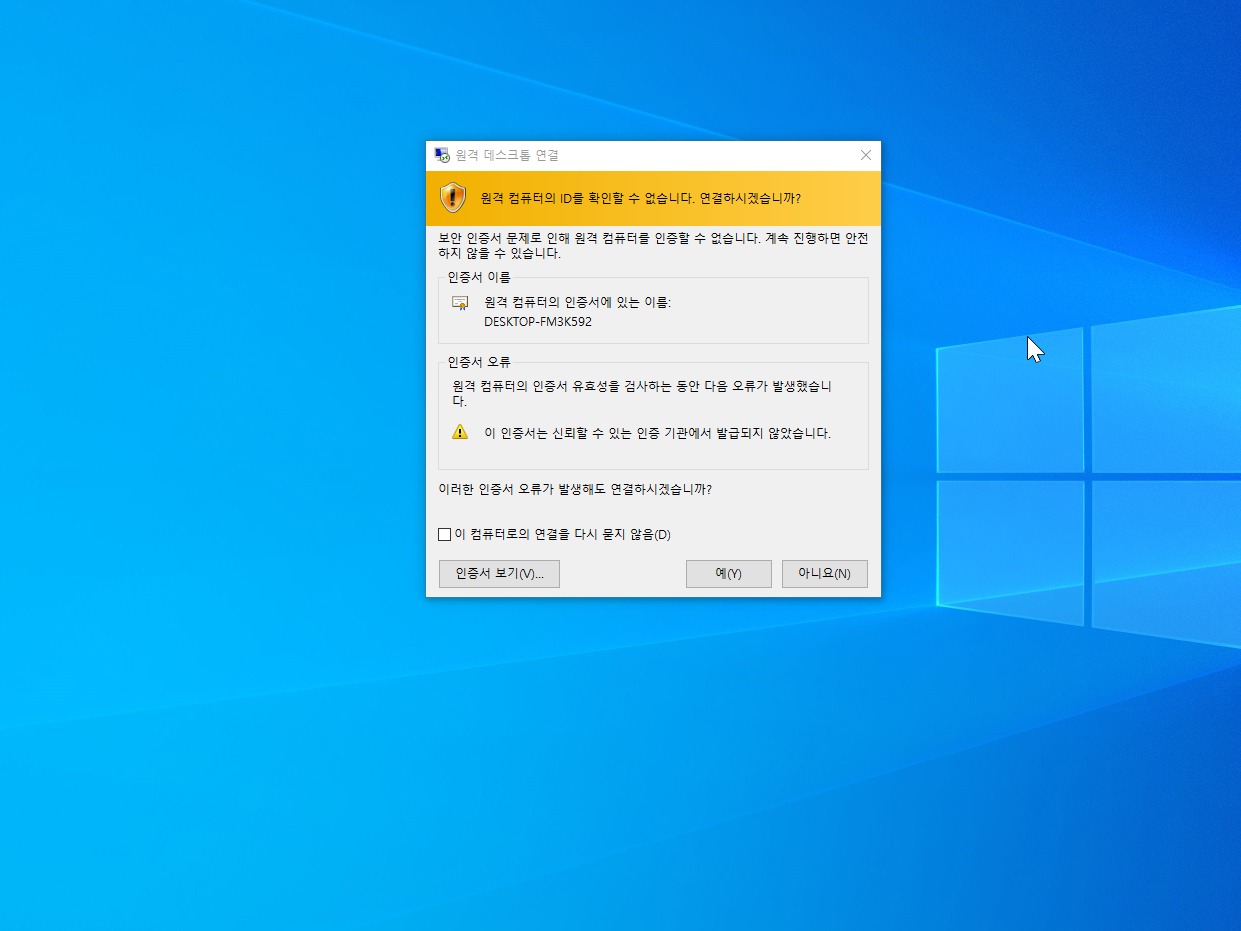
"예" 를 누르고 원격 데스크톱 서비스를 이용해보자.
활동) VM 이 아닌 실습실 내에서 옆자리 친구의 PC 에 원격 데스크톱으로 접속해보자.
Quiz) 원격 데스크톱 서비스에서 사용하는 포트 번호는 몇번일까?
윈도우 방화벽을 통해서 찾아보자
'수업 노트 > 컴퓨터 기초' 카테고리의 다른 글
| 컴퓨터 네트워크 기초 #3 (1) | 2024.04.21 |
|---|---|
| 컴퓨터 네트워크 기초 #1 (0) | 2024.03.30 |
| wsl 사용 중 별의별 에러가 생겼을 때 조치 (0) | 2023.11.25 |
| 리눅스의 장점 (1) | 2023.08.16 |
| vmware network 문제 해결 방법 (0) | 2023.05.22 |
- Total
- Today
- Yesterday
- SSL
- natas7
- OverTheWire
- nc
- Natas
- 풀이
- Linux
- Strings
- tr
- tar
- 웹보안공부
- 리눅스
- X32
- 압축파일
- bz2
- HTTPS
- over the wire
- 32bit
- OpenSSL
- grep
- Encode
- gz
- ssh
- BASE64
- find
- solution
- 리터럴
- java
- Bandit
- 웹보안
| 일 | 월 | 화 | 수 | 목 | 금 | 토 |
|---|---|---|---|---|---|---|
| 1 | 2 | 3 | 4 | |||
| 5 | 6 | 7 | 8 | 9 | 10 | 11 |
| 12 | 13 | 14 | 15 | 16 | 17 | 18 |
| 19 | 20 | 21 | 22 | 23 | 24 | 25 |
| 26 | 27 | 28 | 29 | 30 | 31 |
