티스토리 뷰
집에서 컴퓨터로 웹서핑, 게임 등을 하다보면
정신차리고 나면 시간이 순식간에 지나고 있습니다.
내가 컴퓨터 앞에서 얼마나 앉아있는지 확인해보기 위해
책상앞에 조그마한 스톱워치 탁상시계를 가져놓았다가
컴퓨터로 이 기능을 대신할 수 없을까 생각해보았습니다.
윈도우 10에는 "알람 및 시계" 프로그램이 내장되어 있는데요
(윈도우 프로그램 목록에서 찾을 수 있습니다.)
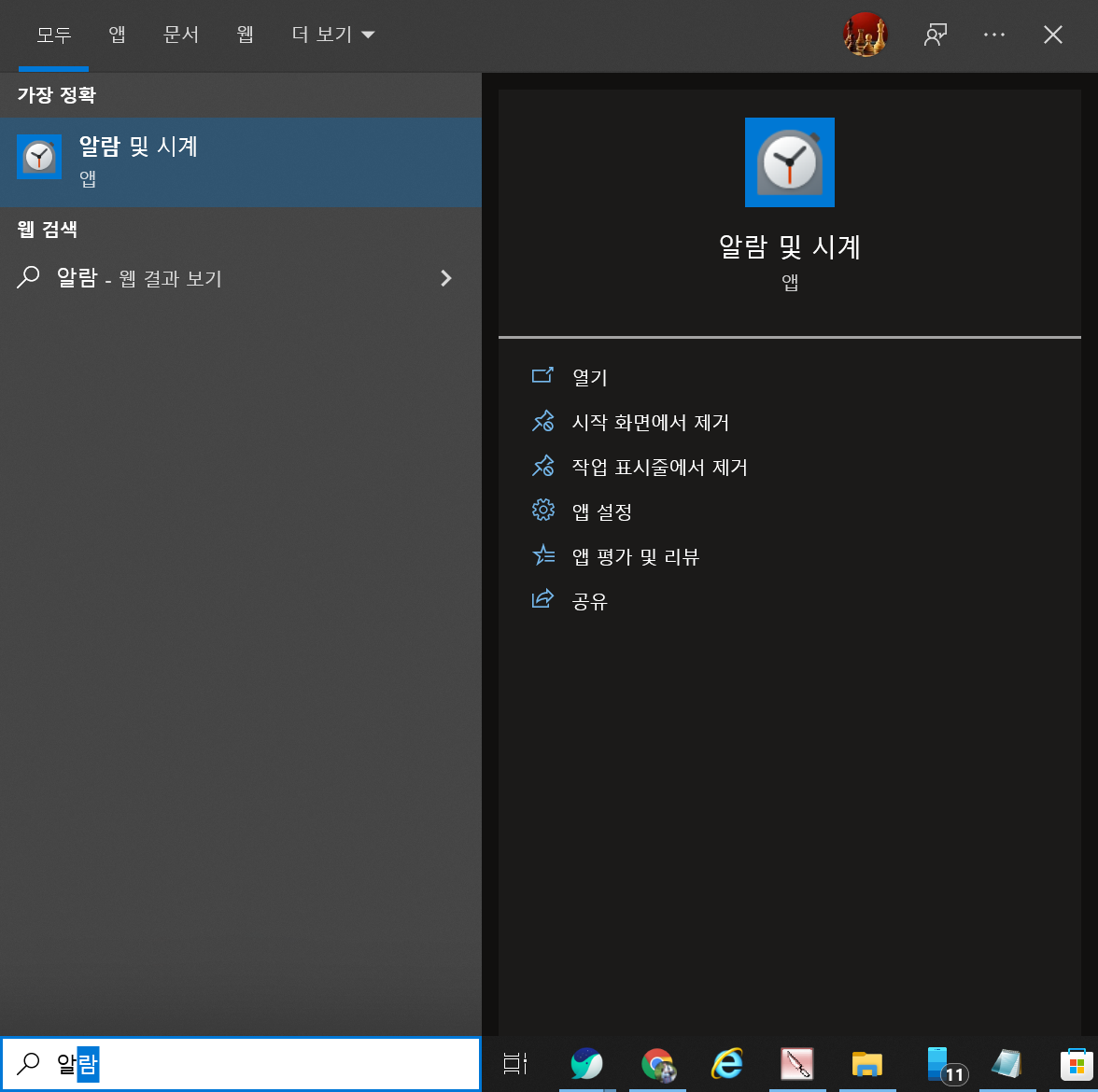
아래와 같이 시간 제한 적용할 수 있는 타이머, 알람, 스톱워치 등을 자유롭게 설정할 수 있습니다.


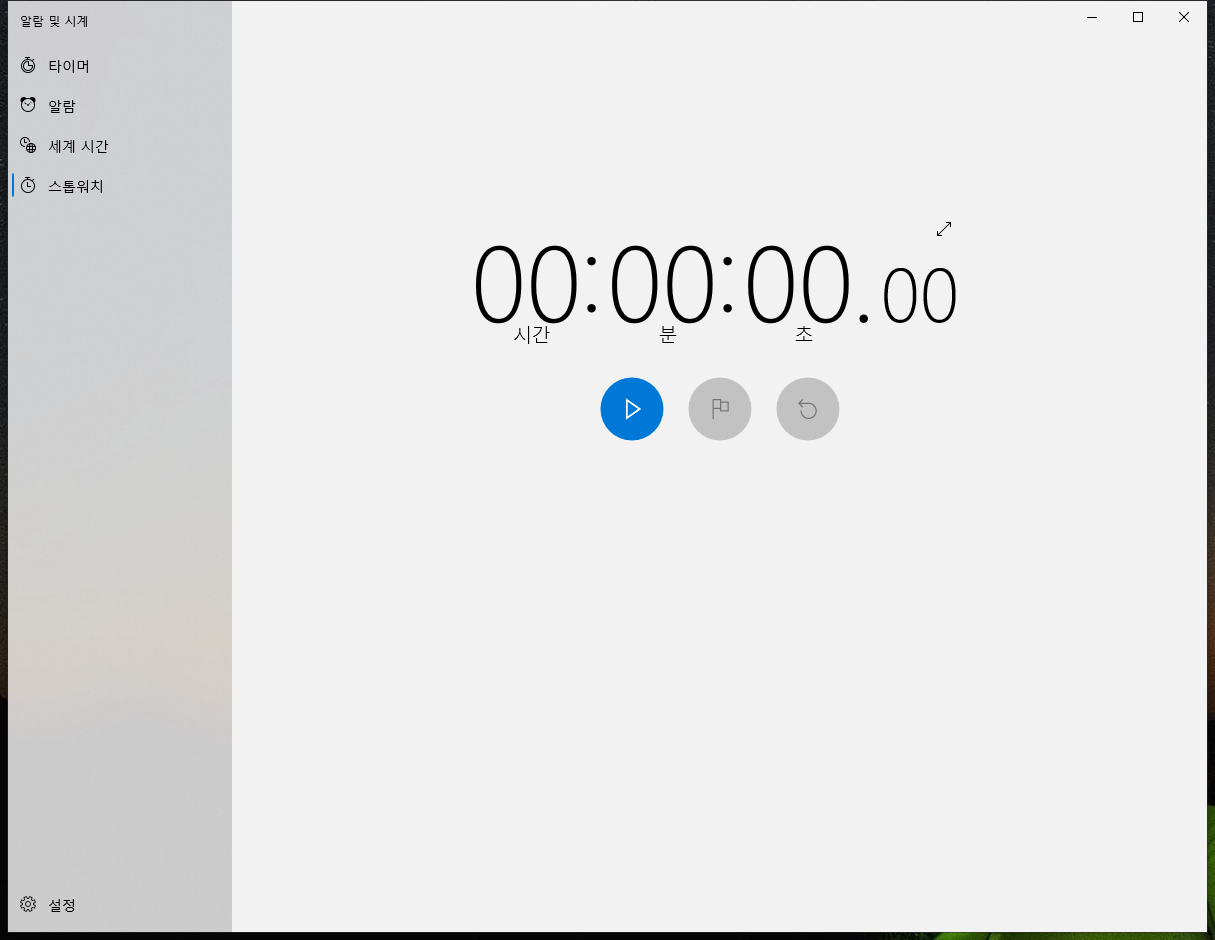
유용한 프로그램은 찾았고 이것을 컴퓨터가 시작할 때 자동실행하도록 등록하면 되겠죠?
1. 작업 스케줄러 앱을 엽니다.
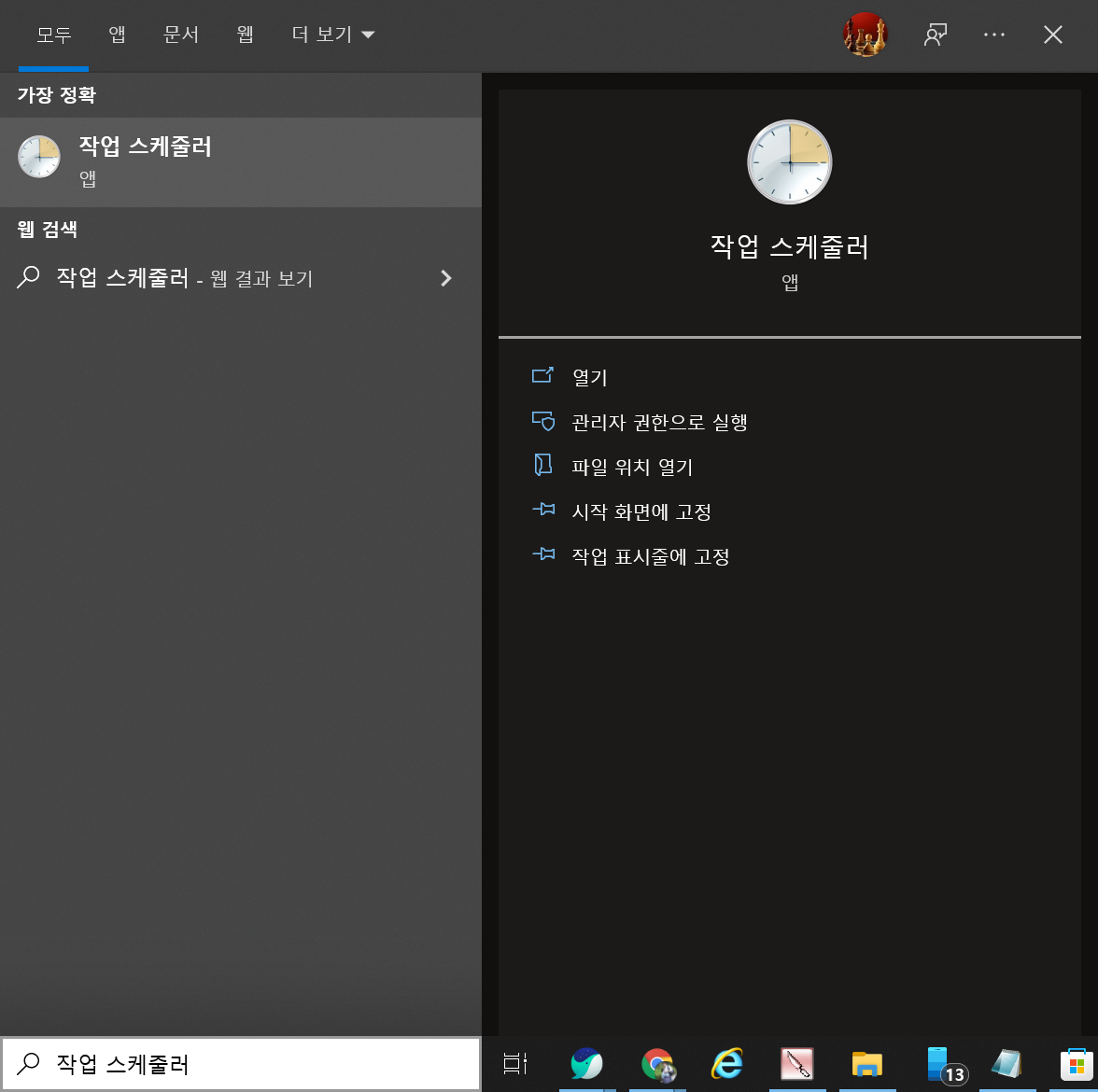
2. 기본 작업 만들기를 실행합니다.
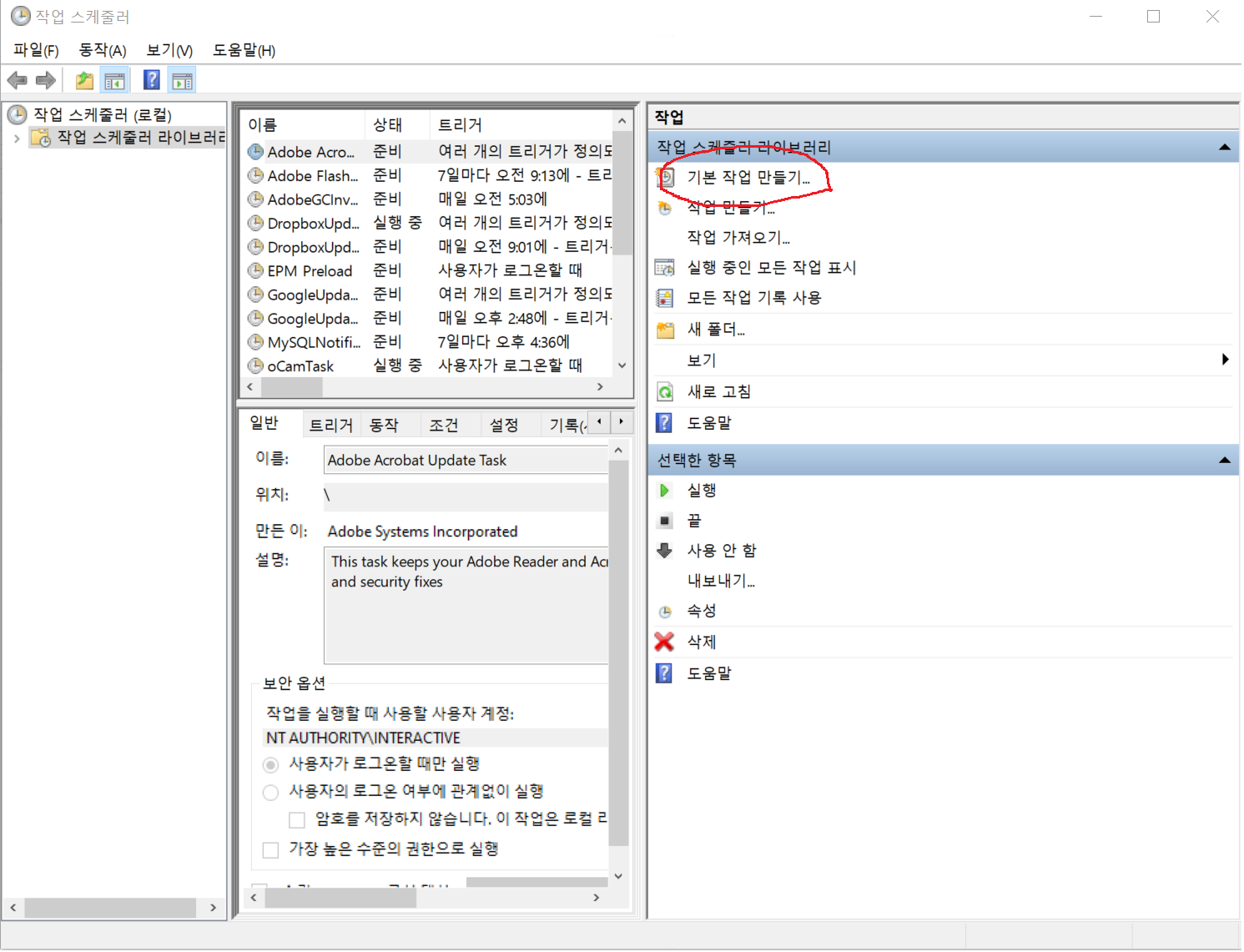
3. 적당히 "타이머 & 스탑워치" 로 이름 지어줍니다.
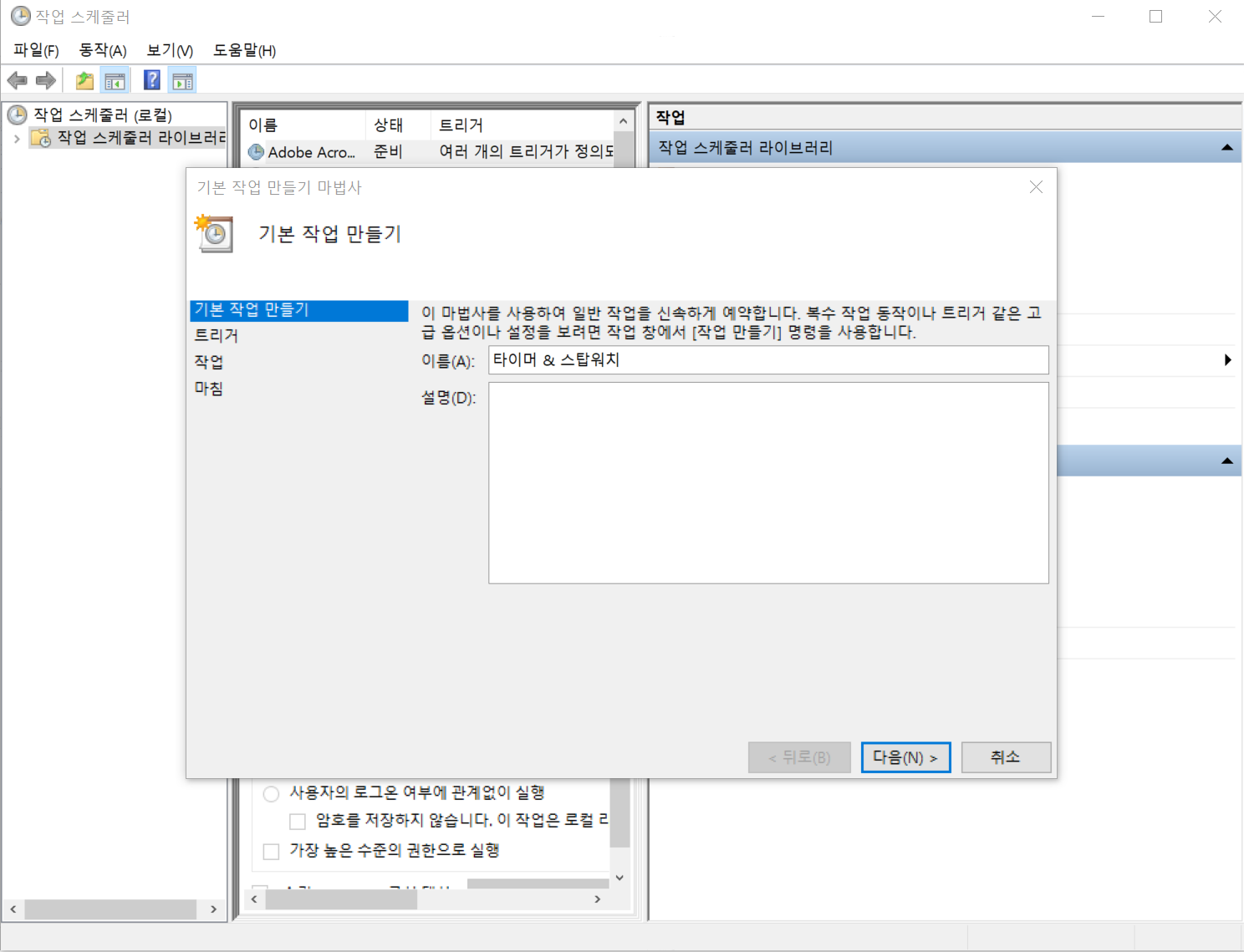
4. 실행 주기는 "로그온 할 때" 가 좋습니다.
"컴퓨터 시작 시" 면 윈도우 로그인 했을 때 해당 프로그램이 시작되어 있지 않습니다.
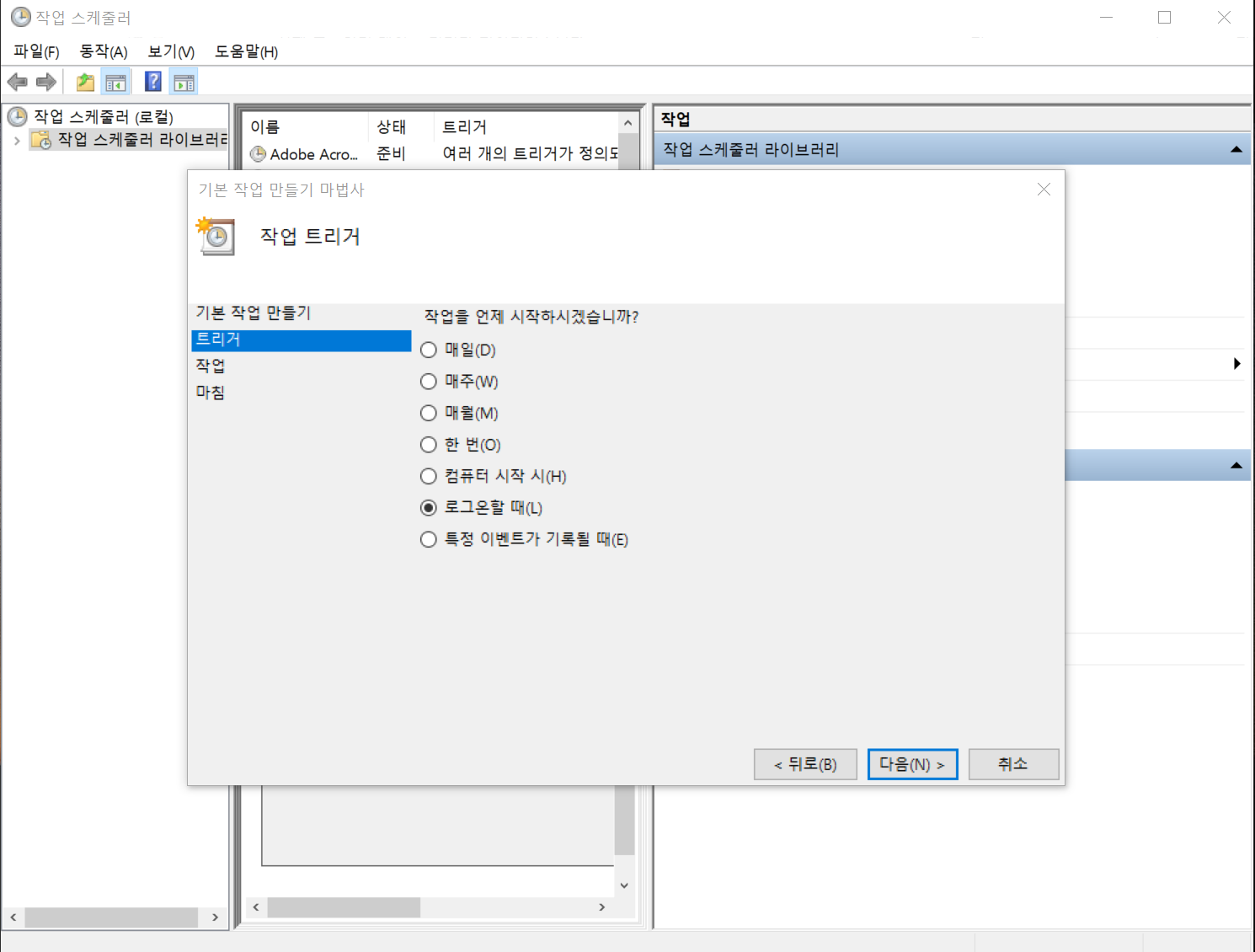
5. 해당 작업으로는 특정 프로그램(알람 및 시계)을 연결시킬 겁니다.
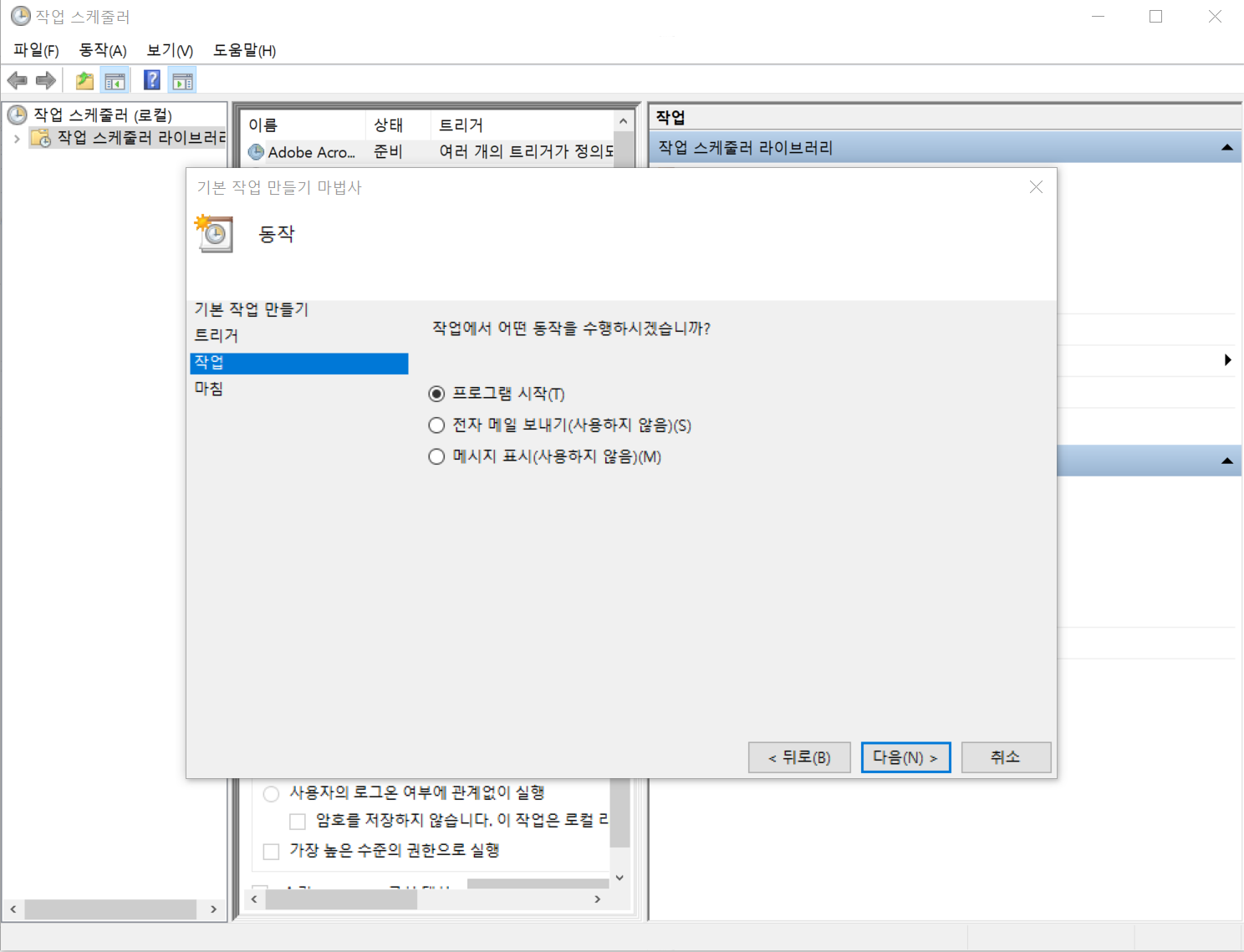
6. 근데 "알람 및 시계" 프로그램은 윈도우 기본 프로그램이라 프로그램이 설치된 경로를 찾기가 매우 힘듭니다.
그래서 파일 탐색기인 explorer.exe 를 실행시킬 때 기본 앱 실행 옵션을 붙여서 "알람 및 시계" 을 실행시켜줘야 합니다.
해당 옵션은 shell:AppsFolder\Microsoft.WindowsAlarms_8wekyb3d8bbwe!App 입니다.
처음엔 이런 화면인데
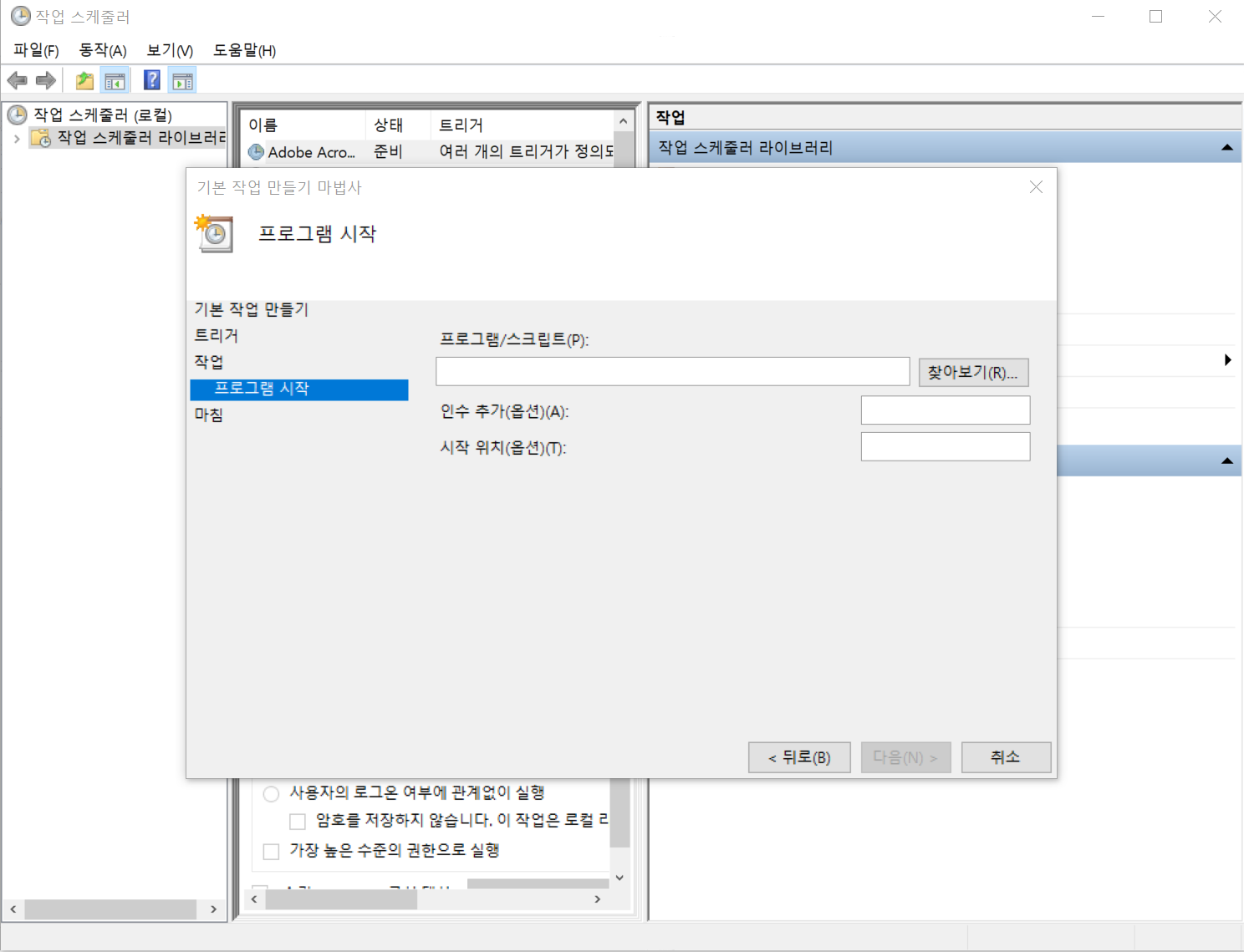
이런 식으로 실행 프로그램에는 explorer.exe 를
인수 추가(옵션) 에는 shell:AppsFolder\Microsoft.WindowsAlarms_8wekyb3d8bbwe!App 를 붙여넣어주세요
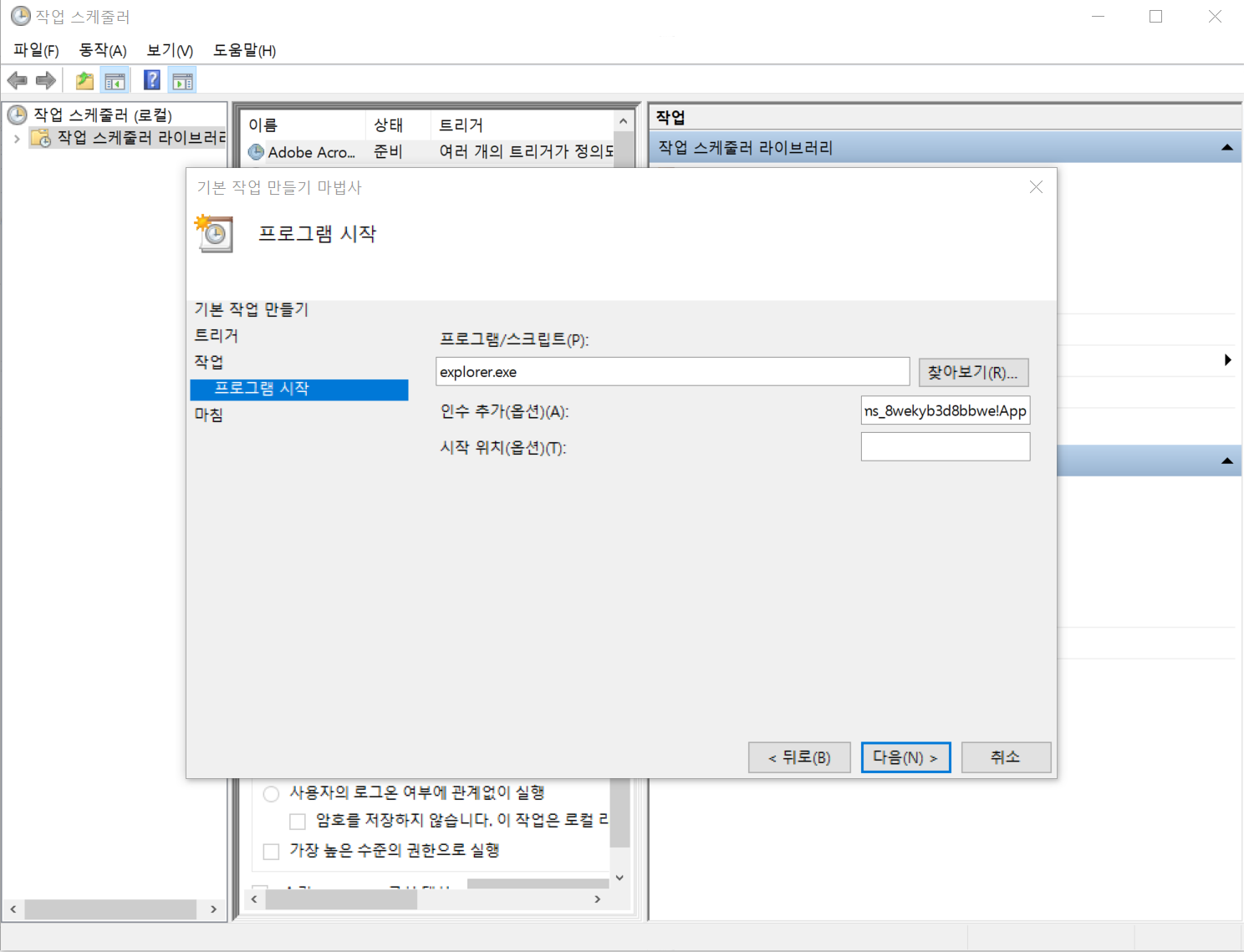
7. 작업 만들기 마침을 누르면 마무리 됩니다.
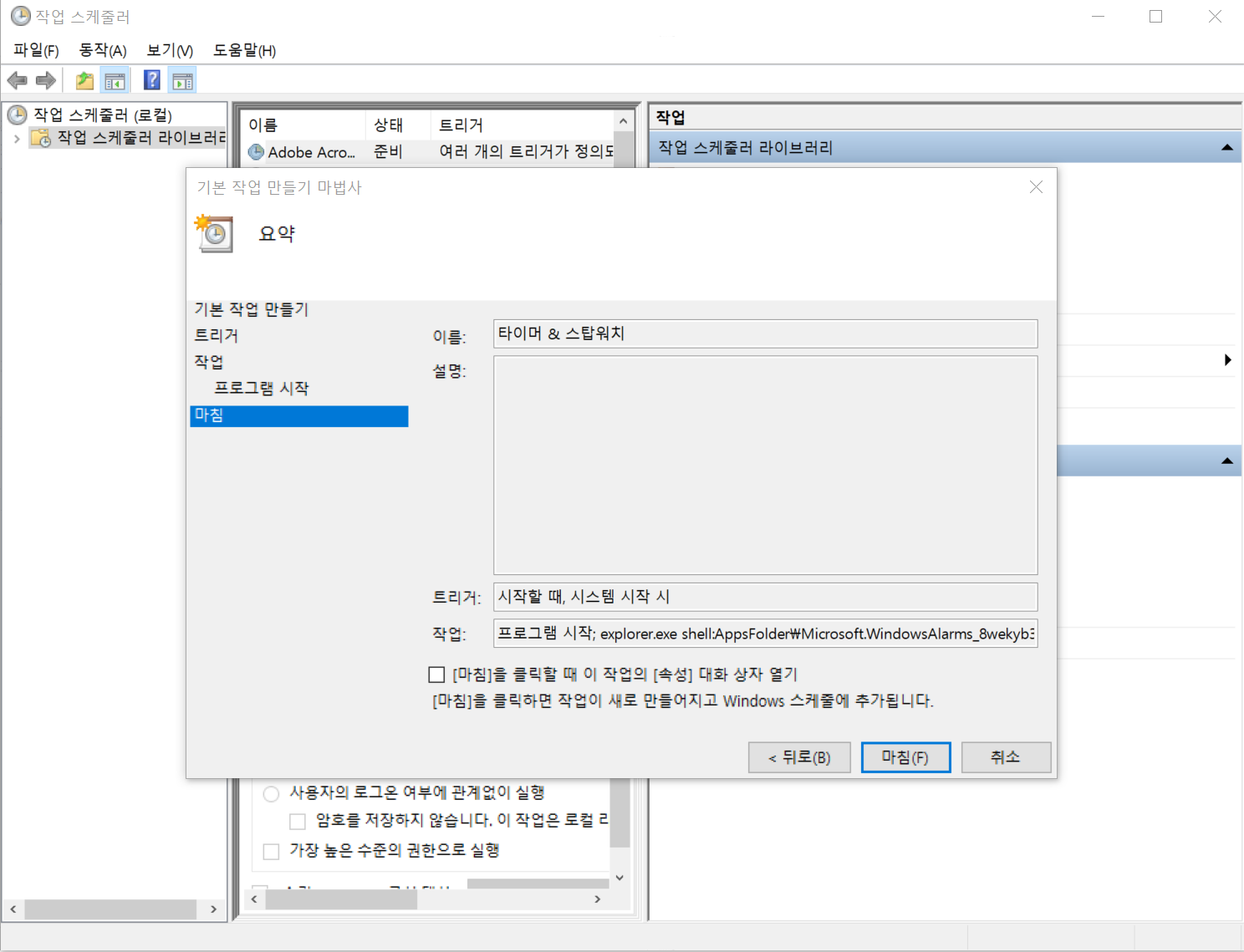
자 이제 여러분의 컴퓨터가 시작될 때마다 타이머 앱이 자동으로 실행되야 하는데
로그인과 동시에 프로그램이 잘 실행되지 않아서
프로그램 시작 전 약간의 딜레이를 줘야 합니다.
(궁금하면 여기까지 하고 재부팅 해보세요)
8. 추가 작업으로 딜레이 설정을 적용해줍니다.
아까 만든 스케쥴을 더블 클릭해서 속성을 엽시다.
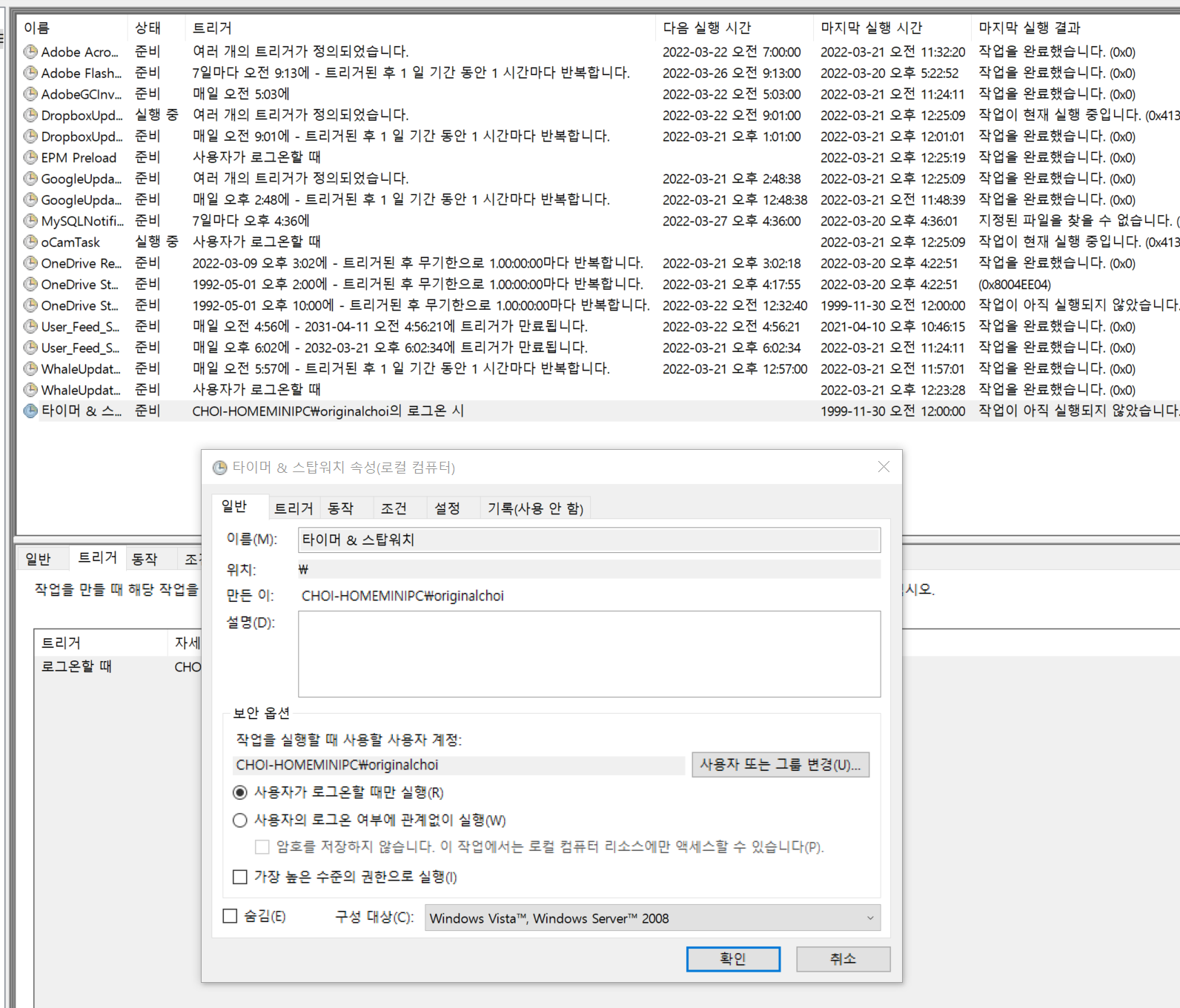
9. "트리거" 탭으로 들어가 "편집"을 눌러서 "트리거 편집" 메뉴로 들어갑니다.
여기서 작업 지연 시간을 활성화 시키고 2분 정도로 설정해줍니다.
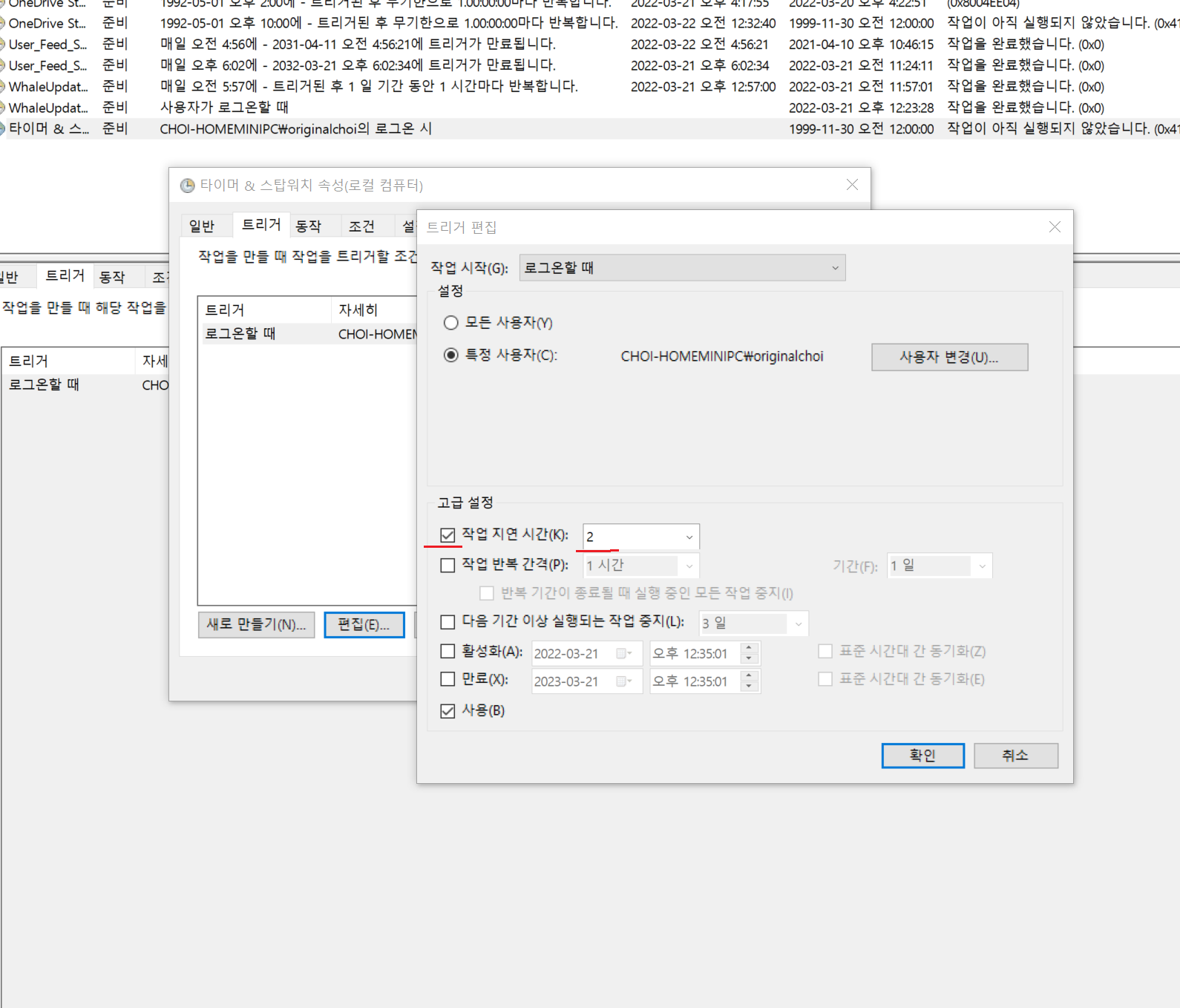
확인 등을 눌러서 잘 빠져나오면 됩니다.
이제 여러분의 컴퓨터는 시스템 재부팅 후 윈도우 로그인 후 2분이 지나면
타이머 & 스톱워치가 자동 실행될 겁니다.
컴퓨터를 하기 전 시간 계획을 세우고
적절히 타이머와 스톱워치를 활용해보세요
'수업 노트 > 컴퓨터 기초' 카테고리의 다른 글
| ping 과 icmp (0) | 2023.05.17 |
|---|---|
| chatGPT가 설명하는 RSA 키 구현 원리 (0) | 2023.04.25 |
| 쉽게 설명한 인터넷의 작동 원리 (0) | 2021.09.18 |
| 온라인 컴파일러(replit.com) 사용법 (0) | 2021.08.31 |
| base64 인코딩 원리 (0) | 2021.08.29 |
- Total
- Today
- Yesterday
- 압축파일
- BASE64
- Encode
- 리터럴
- 웹보안공부
- tar
- bz2
- OpenSSL
- 웹보안
- X32
- Strings
- Bandit
- HTTPS
- grep
- Natas
- gz
- java
- 32bit
- tr
- find
- ssh
- natas7
- SSL
- over the wire
- OverTheWire
- solution
- 리눅스
- Linux
- 풀이
- nc
| 일 | 월 | 화 | 수 | 목 | 금 | 토 |
|---|---|---|---|---|---|---|
| 1 | 2 | 3 | ||||
| 4 | 5 | 6 | 7 | 8 | 9 | 10 |
| 11 | 12 | 13 | 14 | 15 | 16 | 17 |
| 18 | 19 | 20 | 21 | 22 | 23 | 24 |
| 25 | 26 | 27 | 28 | 29 | 30 | 31 |
